


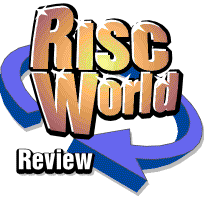
Ancestor+
Dave Wilcox delves into Ancestor+
Family History and Genealogy have long been an interest of mine. It started many years ago when my Grandfather died. Whilst helping my Father sort out all of his papers I came across a piece of note paper handwritten and very obviously quite old. It was not written by my Grandfather, and to this date I am not really sure who started it, but it was a seed which has grown considerably and has blossomed into a massive archive of information. It is a great hobby that can be picked up when you have a moment or laid aside for months or even years depending on what time you have available and when. However once you get the bug the volume of data you amass becomes a very daunting prospect and keeping track of it becomes a nightmare.
As anyone who has been interested in Genealogy and Acorn Computers will know the first commercial venture into this realm was by Minerva, with 'Ancestry', the concept was good but the finished product was somewhat lacking, this was later replaced by 'Ancestry II', a different author with obviously differing views from the first, a very buggy product and sadly very unsupported by Minerva. I am also sure that everyone with an interest will know the author of the first product - Ancestry - was the late Graham Crow. This man in my mind had a vision that Acorn users would have the best Genealogy Package on any computer system and worked very hard to achieve this before his untimely demise.
Enter side right Monsieur David Holden..... He has taken hold of the reins where Graham let go. I feel that David appreciated the vision Graham had and moved in very smoothly to take his place. David has, it would seem almost rewritten the package to bring it into the twenty first century, but has kept the overall vision of the package. This is THE current Genealogy Package for Acorn Computers and is called 'Ancestor+'.
The current version, as I write this review is 1.52, dated 5th September 2000. The program costs £59:00 inclusive of VAT and postage from APDL. (There are upgrade paths from Ancestry and Ancestry II - contact APDL for details).
The protection idea used by APDL is excellent and a few other Companies could learn and benefit from this system. When you purchase the program and boot it for the first time it registers your name within the application. Once registered you have access to all the capacity of the program. If you don't have a 'register file' the program will run as a demonstration copy to give you a taste of what you get, very basically you will be restricted to 60 people entries and 25 family entries. Once registered you are limited but I cannot foresee anybody exceeding the 20,000 people names, 10,000 family names, 255 children and so on. If you did manage this feat there is the ability to have the program tweaked a little. The main advantage of this system is that upgrades can be obtained from APDL's website, once downloaded copy your registration across into the new version and away you go.
The program initially comes on one high density disc and contains a few associated applications:
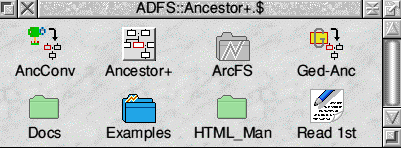
The Disc Catalogue
- !ArcFS2 (read only) - Used to decompress the examples Database.
- !AncConv - This will convert !Ancestry, !AncestryII, and !Family (PD app) Databases.
- !Ged-Anc - This allows import and conversion of Gedcom files.
..and of course the examples archive for the Royal family and examples mentioned in the manual, and a HTML version of the manual.
Once registered the usual double click of the Ancestor+ icon loads the program to the iconbar. Before starting to play I think this is one occasion you really should read the manual. It is easy to flick through the Royal Family example database and, although the software is intuitive, a little time will save a lot of effort. The manual is still in my opinion only a draft, the copy I have is in need of a good proof read and several more diagrams to assist in the descriptives, a minor problem easily overcome, and this probably due to the continuing improvements and additions to the package. It is still easy to follow and gives most of the required information.
Okay so the program is loaded on the iconbar, it has the usual options of clicking Select to start, or Menu for option settings. Let's take the menu on the iconbar icon first:
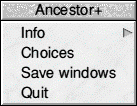
The Iconbar Menu
As you can see we have the usual Info and Quit options. 'Save Windows' lets you save the opening positions of the windows on screen. The default is all windows will open centre screen. If you move them about and then close them they will reopen in the position they were when closed. If you now save windows, these positions will remain as the default.
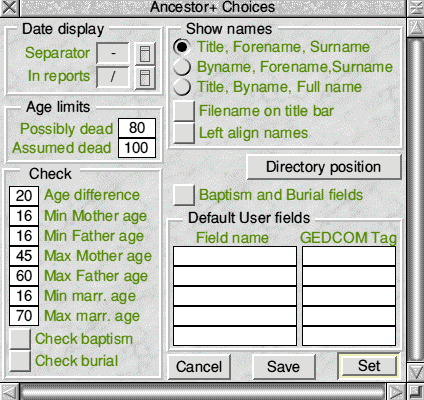
The Iconbar Menu --> Choices
As you can see from the menu above the "Choices" option lets you configure how the program works, from simple choices like how dates are displayed to how links are calculated by ages as a check for compatibility of information. The user defined fields can be cross referenced to GEDCOM names, the method for displaying names can be selected indeed everything to suit the way you want the database to work and present it's data for you can be changed.
Clicking select on the iconbar icon or double clicking on an existing database will open the main window.
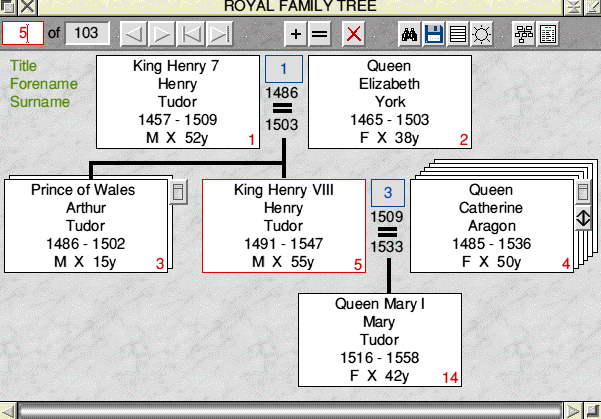
The Main Window - Royal Family Database loaded
Here I have double clicked on the Royal Family Database, provided with the program. As you can see there are considerable points of note within this window which require a little closer attention.
Lets start with the toolbar at the top, the first box in red shows the number of the selected person. When you add a person to a database they are given a unique ID number, as you can see number 5 is selected. If you look in the main window number 5 is highlighted in red and is King Henry VIII, this can be an easy way to move if you know the entry number you want, just type it in. The next box shows how many people are in you database at the current time so we have 103 people listed. The recorder type controls have their usual uses, i.e. back one entry, forward one entry, to the first entry and to the last entry respectively. As you move through the data the new entry will take the prime position on the screen as the central character and will adjust to show their tree connections, unions, children etc.
The next button - '+' is the one used to add a new persons details to the database
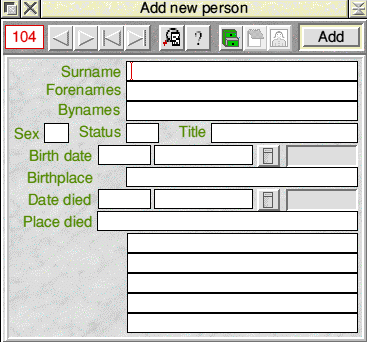
Adding a Persons details
As you can see from the above when you click on this the next number is automatically taken i.e. '104'. So initially a persons ID is governed by the sequence that they are entered. Clicking on the recorder controls will move you back to an existing entry and will change to edit mode. Staying with the add window the descriptions of the fields are fairly self explanatory, the fields for the dates can be adjusted if dates are not fully know or are guesstimates. The last five fields correspond to the User Fields seen in the choices window above. Once you are happy with the details entered click on the add button. Voila - you new entry is in the database. Easy. The next button along is the magnifying glass, I cannot recall having read a description of this but basically if you have a persons window open and have been moving around the tree in the main window, clicking on this causes the personal entry to again become the main window target person. The '?' key runs through a personal entry and checks the data entered as described in the choices configuration.
The next three icons are concerned with data collected about an individual. From the choices menu over the main window it is possible amongst other things to allocate a directory address for storage of this data. It is then possible to link this data to a persons entry, this data can consist of notes, photographs or whatever you wish. To link into the icons though they need to be a special name, i.e. 'notes' to link to the notes button and 'pic/jpg' or 'picture' in sprite format to link to the picture button. Other files can be kept in this directory for storage purposes if so desired. To open this directory click on the filing cabinet.
Returning to the main window, the '=' button is very similar to the add button but adds a family connection.
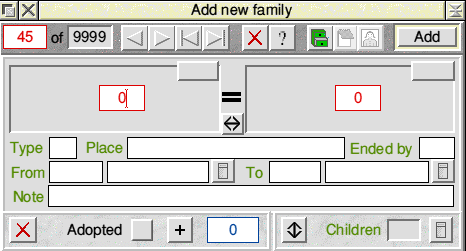
Adding Family Link details
Here you can either type in the numbers you want to link or you can drag their entry from the main window, it is usual to have the male entry on the left, but the choice is yours, the double headed arrow in the middle of the window will swop the entries back and forth for you. Again in the top left you have the family number displayed, again each family connection has a unique ID number.
Again the entries are fairly obvious. With the "ended by" field, WD, and HD are two special entries, wifes death and husband's death respectively. The program will put the date in automatically if it is entered on the personal record. Also the Resource Directory buttons for a family work in the same manner as those for personal entries above.
Next we have the 'Red Cross'. This is the delete key. People who are currently linked in anyway cannot be deleted, so breaking of their links is required first.
The next four buttons are tools, search, save, macros, and choices.
Search
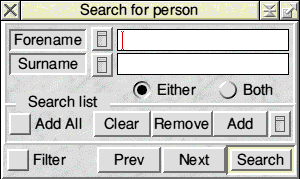
Person Search
This enables you to search for specific person(s), and to create a search list. As you can see you can search Forename and Surname in the example above, these can be set to other fields with the menus. A match can be searched for either or both entries. Expanding the window will give access to filter options which make this a very powerful utility.
Save
Saves as an Ancestor+ file, clicking opens a 'save as' window. Drag it to a directory of your choice to save the current state of the database, or update an existing file.
Macros
This provides ten editable macro fields for your use, if you have to enter the place of birth as say 'Llanfairpwllgwyngyll, Anglesey' for lots of entries you can program a macro entry for this and just press the <ctrl><func key> for the entry to be made for you.
Choices
This option lets you give the database a name and set the resource directory where you can keep pictures and notes files etc. as mentioned above for personal pages and family connection pages.
Charts and Reports
Charts allows you to print out Ancestor Charts, Descendant Charts, A full tree or a Pedigree Chart. Ancestors, Descendants and the full tree are currently displayed and saved as text files. Pedigree charts can be saved as Draw or Text files as well as exported to a report format in text.
Reports are saved in text form for inclusion into a word processor with the same entries for each name or selected list member. This is a another powerful aspect of this program as it is possible to construct your own report layouts with an embedded command type structure to export the data into Impression or Ovation Pro or just a standard text editor.
As you may recall from the choice menu you can configure the way the names are displayed, this is shown in the top left hand corner in green text.
Lets take King Henry VIII's entry as an example. You can see that his title was King Henry VIII, Forename was Henry and Surname was Tudor. He was born in 1491 and died 1547, he was male, is currently deceased (X), and was 55 years of age when he died, and his unique ID is number 5. He had numerous wives as you can see from the stack to the right, one sheet per wife. The same details are present for the wife, but as you can see she is shown as F - female. The displayed wife in this case, Queen Catherine Aragon is shown to be Family ID number 3, this is the unique family ID, not wife number 3. Their union was from 1509 to 1533 and they had one child, Queen Mary I. The two icons to the right of Queen Catherine Aragon's window are for the stack. The top one shows a list of partners and whether they have offspring or not, the bottom one allows you to sort the stack.
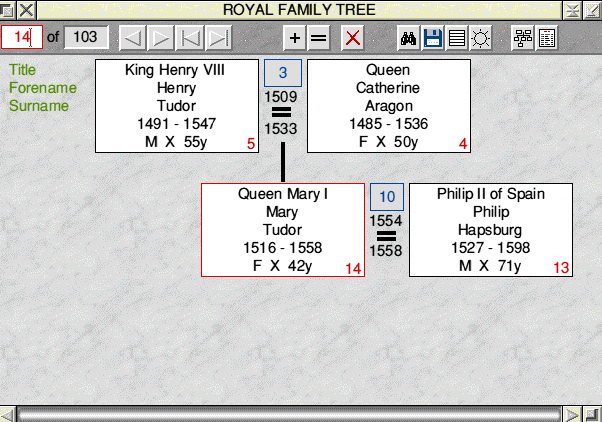
Main Window with a change of target
If you were to click on the box for Queen Mary I you can see that she becomes the main window target and information about her relatives is now displayed.
Pressing menu over the main window gives the following option:
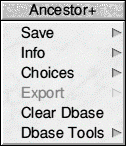
Main Window Menu Options
Save
You can save in lots of formats, Ancestor+ Database, CSV, HTML single file or multi file, or GEDCOM.
Info
This gives details about your database, size, people active and deleted, and families active and deleted.
Choices
This is the same as the star button, top right of the menu bar.
Export
This is used when a search list has been created and can save out that list in the same formats as above.
Clear Dbase
Fairly self explanatory I think.
Dbase Tools
These are used to alter the current file. You can use this for numerous sort routines or transposing entries to the capitalised lower case format i.e. 'This Is An Example'. Ideal if you download a GEDCOM file for instance.
I know there are several aspects of the use I have not covered but I hope that this has given a taster for what I deem to be an excellent package.
Conclusion
If you are into Genealogy and want a reliable and very useful database buy it. I have used it for a considerable time now and do not recall having one crash to date. I've had a few mishaps but that's down to my use, not the program. There are several improvements planned like drawfile charts and trees. As I said an ongoing project.
Product details
| Product: | Ancestor+ |
| Supplier | A.P.D.L. |
| Price: | £59 inc. p&p |
| Address: | 39 Knighton Park Road, Sydenham, London, SE26 5RN ENGLAND |
| Tel: | +44(0)20 8778 2659 |
| WWW: | www.apdl.co.uk |
| E-mail: | info@apdl.co.uk |
David Wilcox