


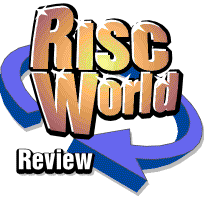
R-Comp Internet Connection Suite
Harriet Bazley reviews R-Comps latest Internet solutionsOver Christmas I tested out the R-Comp Internet Connection Suite, aimed at providing a complete, easy-to-use Internet solution for the RISC OS market. For the sum of £115 R-Comp supply a 56k V90 modem, Web browser, and e-mail software, and set up your e-mail address for you so that everything works from the start. The idea is to make going online as quick and unintimidating as it has these days become for Windows users. And yes — it works!
Initial setup
Installing the R-Comp Internet software proved so simple as to be almost an anticlimax. The entire Internet suite is supplied as a single slim folder containing three colour-coded floppy discs, red for DialUp, green for WebsterXL and black for Messenger Pro, and a folded sheet of A4 giving step-by-step instructions on how to get started. Additional instruction manuals for Messenger Pro and WebsterXL were also present.In the case of Webster and DialUp, installing the software consists merely of copying the programs onto your hard disc. The Messenger setup is slightly more complicated in that it involves adding various applications to !Boot.Resources, and possibly running SysMerge as well.
The major selling-points of DialUp have always been that it makes Internet configuration easy for the complete novice, and that it enables you to use the Windows-format ins files supplied by the major Internet Service Providers. At the same time as providing the software, R-Comp had obtained an e-mail account for us with FreeUK, and the red DialUp disc contained the customised ins file provided by this ISP specifying all the necessary details to configure our account. All we had to do was to run DialUp and load the file.
Setting up Messenger Pro is rather more complicated, but R-Comp have done their best to automate most of the process. The biggest source of confusion here is the difference between the Messenger concept of a 'user name' and password, and the DialUp concept of 'account name', e-mail address and password. However, the Messenger Pro manual explains each window, with suggestions for what to put in each box.
To clarify, once you have set up DialUp, you will never be asked for your internet/e-mail account password again, and there's no real need to memorise it. Your Messenger password, on the other hand, is optional and allows you to protect your personal mail from prying eyes — it has nothing to do with the Internet.
Provided that you have previously set up DialUp, most of the rest of the Messenger configuration is automatically filled in for you.
Finally, unlike e-mail, web browsing requires no user- or ISP-specific information at all — so WebsterXL requires no configuration. A relief!
Documentation
At this point — and I'm aware that this marks me out as a member of a small and very unusual minority! — before attempting to use the programs, I sat down and read the manual. At least, I sat down and read the Messenger manual, and the hundred words or so on the A5 sheet provided for WebsterXL.Messenger
I am always favourably impressed by any application that comes with a printed manual; in my experience, it generally augurs well for the overall quality of the program, and Messenger proved to be no exception to this rule. The manual is not comprehensive (although it does run to 40 pages!), and does not claim to be, referring the reader to the StrongHelp-format online help (available via the Help... option on the iconbar menu) for a full description, It does, however, provide a clear and concise explanation of all the basic features a new user will encounter, and I found myself referring back to it frequently at first.The content of the StrongHelp manuals is excellent. Almost every Messenger window (including those only used during the initial configuration process) sports a little 'information' icon which, when clicked upon, brings up the relevant help page explaining all the options for that window, and selecting Help... from the iconbar menu brings up the main help page providing links to all sections of the manual, organised into appropriate sections. These include an illustrated icon glossary, which I found invaluable to begin with, in addition to the exhaustive general reference guide. I would go so far as to say that this is probably the best example of online documentation I have ever seen.
There are two levels of interactive help. Most windows have a built-in help icon like that used by Fireworkz, displaying a brief one-line summary describing the icon under the pointer. This is perfectly adequate to jog the memory once you are familiar with the program, but doesn't explain much. If an external interactive help program is running, you will be given two or three extra lines of text, which is generally sufficient to make all the difference to a novice.
I must admit to finding at least one blip, in an area that I suspect is a relatively recent addition, with the wrong StrongHelp window appearing for one option, but I think this can be forgiven.
WebsterXL
Webster is supplied with what one might call a minimal printed manual sheet covering installation and a couple of other useful pieces of information: how to set the default window size/position (handy) and how/where to type in a URL to begin browsing the web.However, like Messenger it contains online documentation — in HTML format (which can be printed out if needed), naturally enough — a built-in context-sensitive help system (the 'infobar') and interactive help support. Again, I noticed one or two discrepancies between icons and associated help messages.

Webster icons
I have to admit that I didn't find WebsterXL's interactive help to be as useful as Messenger's. In most cases, it merely duplicated the information shown in the program's help bar and there were one or two inconsistencies.
To be fair, WebsterXL's rapid evolution is likely to make keeping some of these things in sync rather tricky, but good testers should pick this up. I've offered my services!
I find the style of the button bar to be extremely attractive in a sort of minimalist brushed-steel fashion, but initially it's rather difficult to identify the intended purpose of the various buttons! A case of form placed before function, perhaps? Thankfully the infobar help is there as a reminder.
I'd like to have seen exhaustive coverage of all the different configuration options in the manual. It's worth saying that most people won't need to change these, but I'd have liked more information nonetheless.
I must add however that R-Comp are more than willing to provide telephone and/or e-mail support for their products, and the Internet Suite is no exception in this respect.
DialUp
DialUp is supplied with a Manuals directory containing four informational text files documenting the program. I missed this directory in my initial enthusiasm to get going, so watch out! In addition, the supplied instruction sheet documents the initial setup of the program.Most of the help deals with the configuration process of setting up a new dial-up account, and solutions for various known modem problems. In our case, the automatic configuration worked perfectly, so there was no trouble here. I would have liked more explanation of the five available 'Tasks' on the menu, and of the concept of a 'quickfetch' (now documented in DialUp 1.50). To a novice, the distinctions between Read Mail, Transfer Mail and Quickfetch Email are not at all obvious.
The most impressive thing about DialUp was that it worked. First time. Having followed the setting-up instructions to the letter, you really can get away with just clicking on the iconbar icon without even having the faintest idea what you are doing.
FTPc
This is an extra program supplied with DialUp to allow files (most commonly websites) to be transferred and uploaded. Comprehensive documentation is available from the Iconbar site at http://www.ftpc.iconbar.com/.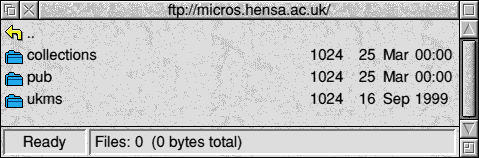
Ftpc window
Getting to grips with Messenger
News of the world
With several of us sharing one machine, we really appreciate the multiple-user features in Messenger. Not only can users be subscribed to separate newsgroups, but where we were subscribed to the same group Messenger could keep track of which articles had already been read by whom and bring up the unread ones on a per-user basis. We could even run individual kill-files, and mark articles for attention quite separately from each other — all this, while Messenger was only storing one central copy of each article.I was impressed by Messenger's 'threading', which displays news articles in logical tree-like order according to follow-ups, so that each article where possible follows the one to which it was a reply, irrespective of changes in title etc. As you use the 'next' arrows on the message display window, the group viewer scrolls automatically, opening up and closing threads as necessary, so as to display the article you are currently looking at in context. The articles are all chained together by 'references' contained in the header text, and Messenger provides a pair of menus displaying a list of all the articles threaded with this one, both up and down the chain, so that you can skip back a couple of posts if necessary without opening up the group viewer.
What's more, newsgroups (and mailing lists) default to a threaded display, while e-mail folders (your inbox and any other folders you create) default to a non-threaded display, since threading rarely makes sense in that context. This is an example of Messenger's most outstanding feature, the way it automatically suggests appropriate options for different situations while at the same time not blindly enforcing them.
Actually subscribing to groups outside the comp.sys.acorn.* hierarchy already provided for us was a little less intuitive. Messenger provides a neat system whereby individual users can 'subscribe' and 'unsubscribe' to any folder designated as public, to any mailing list and to any newsgroup currently being downloaded, using the same interface. Meanwhile the system administrator can select which newsgroups to make available from among the tens of thousands available on the ISP's news server.
We also had some problems with individual users unsubscribing to news groups. It turned out that an option was enabled to automatically access all the selected newsgroups, which makes perfect sense if only one person is using the program, but needed disabling for us.
Mailing lists
Mailing lists in Messenger are a special case — e-mail messages treated as a newsgroup, with all follow-ups directed to the list rather than to the sender of the original e-mail. This works more or less seamlessly provided that all the members of the list are using correctly set-up software so that e-mail can be threaded by references — otherwise, Messenger takes its best guess.Setting up a folder to work as a mailing list is fairly simple, as explained in the manual, although not particularly intuitive. My advice is to follow the printed instructions as best you can, and give R-Comp a call if you get into a muddle.
A mailing list is available for Messenger Pro, and is well worth subscribing to. It's primarily a self help group, but is particularly useful if (like me) you're unwilling to keep bothering R-Comp for help.
Finding old articles
Messenger offers two levels of searching, both represented by the same icon in different situations. From the message display window, a quick scan through the text of the message currently being viewed is available — simply type a word or two into the small window that pops up when you click on the search icon and select Find. The window stays open, and clicking the icon again will highlight the next occurrence of the search string. A typical touch is that clicking ADJUST instead will go back to the previous occurrence. This feature is surprisingly handy when checking through long FAQs for the information you need.More often, however, the problem is one of locating a half-remembered reference in an article read a week or so ago, when you may not even be sure in which newsgroup the original article appeared. In this case, you need to click on the search icon in an individual group's viewer or in the main group window. This brings up a different dialogue.

Search dialogue box
If the search is initiated from a group viewer, as in this example, then the name of that newsgroup is filled in automatically; in any case you may add further groups as a comma-separated list by selecting them from the pop-up menu to the right. You may also edit the contents of the icon manually to add wildcards, i.e. search comp.sys.acorn.*. The name of the folder in which to store the search results will also be specified for you (although I would have preferred these to disappear at the end of the session).
When a message matches, a link to that message is copied into the specified folder rather than the message itself being copied. This saves time and disc space. Double-clicking on such a link will display the original message, which can then be manipulated as normal; however, a link can be deleted without ill-effects.
PGP
Messenger has integrated support for PGP encryption (at the time of writing, only PGP version 2.6.3, although support for later versions is rumoured to be imminent). Assuming that a !PGP application has already been set up on your computer, you can PGP-sign your outgoing messages (in addition to confirming your identity, this works like a checksum — if even one letter of the message is altered, the signature will fail to verify, proving tampering) and, if you know the PGP public key of the person to whom they are addressed, you can encrypt them as well so that only the recipient can read them.
Message verified OK
An excellent introduction is supplied as part of the online help. Whilst most users will not need to explore these features, I must say I was very impressed by how easily this (quite complex) system has been integrated into Messenger Pro.
Manipulating messages
Messenger provides a Copy/Move button on the message display window itself, which makes it easy to choose which folder to file incoming messages in as you read them. The same button is available from individual group viewers, where it applies to all currently selected messages. A selection can be made by clicking on a single message or by holding down CONTROL and dragging, and extended by clicking ADJUST. Dragging without holding down CONTROL is used to copy or move messages between different group viewers, while dragging to a Filer window exports the current selection to disc as a single digest.Messages can be saved out for export to other email applications, or for re-loading into other copies of Messenger via the Groups window. This took me a while to get to grips with, but this window has a number of useful options on its menu.
Individual messages or whole threads can be selected and have their 'status' altered to Read, Unread, Replied or For attention. Messages are automatically Unread when they arrive, Read once they have been viewed, and Replied once they have been replied to; however, it can be useful to be able to change this status manually via the menus or keyboard. Holding down CONTROL and clicking the Next thread icon is a quicker way to mark the remainder of the current uninteresting thread as read, from within the message display window. There is also a Catch up icon on the group viewer which will mark the whole group as read.
By default Messenger only displays unread messages, so these are convenient techniques for skipping over stuff you have no time or inclination to view. Note that the process of marking several hundred messages as read may take some time!
Any messages marked For attention will always be displayed, and sorting 'by status' will bring them to the top of any (non-threaded) group viewer. (Threads really don't agree with sorting, unfortunately.) This is the option I find most useful, since it stops messages that require a response disappearing once read.
The status icon provided on the message display window itself only supports two options, Read or Unread. Since it is generally only during the process of reading a message that one can ascertain whether it will require later attention, CTRL-T (mark for attention) was one of the first shortcuts I learned...
Spelling
It doesn't take much time spent reading newsgroups before it becomes apparent that many posters have a decidedly slapdash approach to spelling and punctuation — and those whose native language is not English are far from the worst offenders. Under the circumstances, anything that will help to check the spelling of a program's users would seem to be a good idea in principle. I have to say, however, that I didn't like Messenger Pro's spell checker (despite being based on that used in Ovation Pro).Personally, I favoured using StrongED's own spell-check, which brings up a window showing the location of all misspelt words, allowing you to jump to those which are genuine mistakes rather than 'computerese' — and more to the point, uses the ImpressionSpell module's 'fuzzy matching' to take remarkably accurate guesses, and handles apostrophes and missing spaces between words intelligently. The only disadvantage is that it checks the whole text, picking up mistakes not only in what you've written but in what you are quoting, while Messenger's check appears to be confined to non-quoted text.
Queue for a change
One advantage of a dial-up connection — or at least I find it so — is that outgoing e-mail and news is not actually sent out from your computer until the next time you activate the modem. Instead, when you click on Messenger's Send button, outgoing messages are placed in the 'queue' by the MsgServe application. If you later change your mind about the phrasing of what you intended to say, need to update an attachment, or simply decide that an intemperate message would be better unsent, Messenger allows you to edit the queue.
The queue
Unfortunately, only the master user can alter the queue (since it contains all outgoing mail), which is not a problem for a single user, but with more than one user, it is possible that someone who isn't set as an Administrator might want to edit their own queued mail.
When sending mail, I like the way that the POP transfer window always appears in the top right-hand corner of the screen, no matter what screen mode you are in. It would be nice if the corresponding Newshound window were displayed at the left-hand side in the same way; however, it should be easy enough to find and edit the templates to save having to drag the window up to the top out of the way every time I run the program... just as soon as I get round to it....

The held messages window.
Multiple users in Messenger
Messenger allowed us to set up a system where each member of the family could log on as a separate password-protected user. The original 'bazley' remained, as the only user to have 'system administrator' privileges. The idea was that you could log on under your own name to read e-mail in the normal way, but could choose to log on as 'bazley' to make changes affecting all users, for example adding new newsgroups to the subscribed list. Logging on as the system administrator also allows you access to e-mail belonging to any user, whether password-protected or not, so a certain amount of mutual trust is required if you plan to let more than one person make changes to the system!Every 'user' can have his own preferred display mode set up, use separate From: and Reply-To: headers, make private additions to the public e-mail address-book available to all users, read a different selection of newsgroups and apply his own scoring and kill-files, as well as supplying his own selection of tag-lines and signature files. Colours and fonts can also be personalised.
Another nice feature is the logging-in menu from the iconbar. On a single-user system this will never be used — but on a multi-user system, selecting a new user from this menu will open the log-in dialogue with that user's name filled into the User name icon, and with the caret already placed in the Password icon so that all the new user has to do is to type in his password and press RETURN. A minor touch — but it's precisely this level of attention to detail that left me so deeply impressed with this application.
Using DialUp to Launch Internet Programs
By default, DialUp opens a large window called the Internet Connection Panel every time the modem connects, and assumes that any attempt to close it indicates a wish to hang up. I mentioned this to R-Comp, and as a result the latest version of DialUp, v1·50, now contains an option under Choices->General to disable this warning, which makes it much more usable.Once we had got to grips with the fact that the various buttons on this window and their corresponding entries in the Tasks menu simply run the relevant application, we experimented with adding new applications to the list. DialUp can act as an 'application launcher' so that it can be used with any software — indeed, R-Comp sell it as a stand-alone package and you can configure it to run any web browser/email system just by dropping the required application onto the Web browser button on the Internet Connection Panel.
Additional applications are added via the Tasks menu. They can be set to run automatically on connection, or to give you the option to go on-line before running them, or neither. If you are too hasty and try to launch a task which requires live Internet access during the twenty seconds or so it takes DialUp to dial and establish a connection, you get the helpful reminder Task will be launched once connection has completed.
Exploring Webster
I should start by saying that my Web experience dates back to early Apple Mac browsers like Mosaic and the original Netscape, none of which I have used on the modern Web. Things have changed dramatically since then, so I'm not best placed to draw comparisons.Hotlists
WebsterXL allows you to run multiple, nested hotlists, storing the addresses of any websites you want to mark for easy access later. This ability to organise hotlists into sub-categories, or to have separate hotlists for different users, is extremely useful. and the general user interface for dealing with hotlist entries is very good. One puzzling omission is the ability to move entries from one hotlist to another — at the moment you have to copy them and then delete the original. Holding down SHIFT whilst dragging would seem the obvious way to implement this, but currently it has no effect.ADJUST-clicking on the Add to hotlist icon allows you to select which hotlist you wish to use, while SELECT-clicking automatically adds entries to the original 'root' hotlist. The title of the web page is used by default as the text to display, but you can edit this — or indeed the URL itself, and even the title of the hotlist — from the menu. It is also possible to append a blank entry to the end of the hotlist, to be filled in by hand (although Webster will supply the http:// for you). In general, I got the impression that this part of the interface had been thought about carefully.
The program also offers the very handy feature of a 'global history list' which not only records all the web pages visited in all the browser windows opened since the program was started up, but is remembered between sessions. It is incredibly useful to be able to go back to the pages you were looking at yesterday without needing to search for them all over again, or even needing to dial up again, provided they are still in the cache.
By default, double-clicking on a hotlist or history entry will attempt to launch that URL in a new window, prompting you to dial up for a Internet connection if necessary. The hotlist itself is not closed but merely obscured by the newly-opened window, which I find vaguely annoying, particularly as this is inconsistent with the behaviour of the visually very similar history window. Personally I'd prefer to have the option — maybe via clicking with ADJUST instead of SELECT? — to launch the selected URL in the current browser window. Also, hotlists other than the default are not brought to the front when you try to open them when they are already on-screen.
Saving and Printing
The Save with images option for saving the currently-displayed web page is a nice feature, although due to the nature of web pages, your mileage may vary. Whilst the browser usually saved all the images out with the page, they did not always reappear when the page was re-loaded, since some pages make specific references to the machine they originated on (a bit like including your own hard disc details in a file, and then giving it to a friend!)
The 'unified save box' obtained by clicking on File->Save or pressing F3 is much more useful than the save menus (apparently this is the one the programmer himself uses!), and a number of options are available including saving as a Drawfile, extracting the text and more.
Printing is possible via the standard RISC OS printer drivers, and whilst some of the OTT background graphics are lost in the translation to a clear print out, the facility works well. I would have preferred finer control over page breaks, but generally the pages formatted well down onto the printed page.
Font Settings
Once you have found it, the font configuration options are very flexible, giving you the choice either simply to alter the default proportional and fixed-width display fonts used or to fine-tune each effect separately. One thing to beware of is that altering the default font will reset all effects so that they also use that font — logical enough with hindsight but a little annoying if you have spent some time setting up H1 to H6 to use a sans-serif font and then want to play around with various alternative serif fonts for the body text.
Clipboard at the ready
Both Messenger and Webster support the global clipboard, allowing you to copy text between writable icons, and into and out of any other program that supports this protocol. For copying areas of selected text out of the programs I find it easier simply to drag the selected area to its destination, but for copying URLs and e-mail addresses into icons, this ability to use the clipboard is absolutely invaluable.Downloading
If an HTML link points to a downloadable file rather than to a Web page, Webster will detect this and pop up a save box (using the correct RISC OS filetype, if any). If you have configured a default download directory, the full path to this will be filled in so that all you have to do is press RETURN (which is a very handy feature, saving you from having to deal with numerous downloaded archives which have been scattered in the root directory of the hard disc simply because that was the easiest directory to open at the time).It is possible to run multiple multitasking downloads from totally different sites, and this alleviates the fact that only one Webster window can be active at a time, which can be annoying at times. With the download windows running, it is then possible to browse elsewhere whilst the downloads continue in the background.
'Skins'
It is possible to change the default icon set, (known as changing the browser's 'skin', for some reason), and there are a selection of alternatives on offer at the Iconbar website (http://themes.iconbar.com), including Voyager and Browse.I didn't care much for the somewhat gaudy Voyager look:
 Voyager
Voyageralthough it does serve to differentiate the various icons more effectively than the default toolbar does. On the other hand I've taken a distinct liking to the Browse set, below, which is in a similar style to the original but (to me, at least) more intuitive to understand. I particularly like the history list implemented in RISC OS style, via a menu icon to the right of the writable URL icon!

Browse icons
One aspect of this whole 'skins' business that I find very confusing is the fact that the various different configurations don't actually have the same functionality. The Browse set, for example, offers a group of four 'marker' icons (allowing you to return to marked points in the text of a long page — surprisingly useful), which is a function that not only does not exist in either of the other two icon sets, but stranger still, cannot be accessed to my knowledge via menu options either. It turns out that this was added specifically for the Browse interface.
The Quick Menu
As supplied, Webster is set up to use ADJUST as a sort of alternate MENU button. Clicking ADJUST anywhere on the window will bring up a small menu offering a number of context-sensitive operations, most of which are also available from the Link or Save submenus on the main menu structure. This was presumably intended to be a time-saving breakthrough, but I felt the whole concept of using ADJUST as a menu button was rather too Windows-esque. It didn't help that the only operation on the menu I ever normally wanted to use was Link in new window, at the very bottom. Fortunately a configuration option is available to map ADJUST to this function. Unfortunately, the Load Image option (which loads a single selected image when image-loading has been disabled for the page in general, enabling you to load any relevant pictures while skipping general window-dressing) is not available anywhere on the normal menu structure.Configuration Window
WebsterXL offers a large selection of different options in the Choices window, most of which are selected by default and which the user will wish to leave that way. It can be handy, however, to be able to switch off the rendering of frames and/or tables while testing the ability of one's own website to degrade gracefully. The ability to ignore background images and author-defined colour schemes can also serve to make certain badly-designed Web pages more readable.
Other options may have seemed like a good idea when first implemented, but don't really work on anything other than the default settings. The option to have the URL bar hanging off the bottom of the window, for example, looks strange when coupled with the 3D-style framed icons introduced for the status bar immediately above, and I see very little point in retaining this option.
The Choices window also offers control over 'plug-ins' — third-party programs that can be invoked to enable the browser to deal with foreign file types. For example, when a GIF image is encountered, command-line programs called gif2rpc and gif2spr may be called to help decode and display it. The idea is that new formats can be catered for as they are developed without needing constantly to rewrite and extend the browser itself, and it is in this section that you can add support for Flash animations, Java applets, background sound effects and so on. The principle is a good one, but this is one part of WebsterXL that I have not explored at all — the application is distributed with a text file giving instructions on how to obtain and install Leo Smiers' !Flash plug-in, but since I have yet to encounter any of the much-maligned Flash-based Web pages I have not even tried to install it, and consequently have no idea how successful this or any other plug-in may be.
Other matters
I like Webster's gaily coloured bullet markers for unordered lists — and the way that different levels of nested lists use different colours! Proper scrollbars on frames are a godsend after living with Fresco's infuriating scrolly gadgets, and multi-tasking while rendering is a bonus, particularly if you use your Web browser to read on-line fiction and other long documents.The inbuilt cache, coupled with the facility to remember the global history list between sessions, is very useful with a dial-up connection, though Webster often refuses to load old pages without being allowed to go on-line even when a manual search proves them still to be present in the cache. I can only guess that this may be something to do with not being able to find the necessary images, since the images are not cached for nearly so long as the pages themselves, even though having the Display->Inline images option turned off seems to make no difference.
Another thing I like about Webster is the way that the Back icon takes you back not only to the page you left, but to the location of the link you clicked on; even if this was halfway down a page, as soon as Webster has rendered up to that point, the window will scroll down by the requisite amount. This makes reading through hyper-linked manuals — or working one's way down a long list of potentially useful links at the bottom of a page — infinitely easier. The key shortcuts for scrolling the browser window are also very useful when dealing with long pages of text, making it easy to jump to the top or bottom of a document.
WebsterXL is regularly updated - we received two upgrades over Christmas, although we did find it somewhat temperamental. It does crash about once a day, depending on the sites visited, although this applies to most web browsers. To be fair, it has to cope with input of a far more unpredictable nature than most RISC OS programs, which only load files they themselves have created — web browsers are expected to cope gracefully with other people's broken or hideously over-complex HTML pages. However, we would have prefered more explanatory error messages.A slightly annoying feature is that the 'alt text' for images (the caption which is displayed in place of the picture if image loading is disabled) does not wrap over more than one line where required, and unloaded images whose size is not specified in the HTML source are shown as small square boxes irrespective of the size of the caption within. Since captions tend to be long and thin, it is quite common for the ends of the text to disappear off the edge of the frame.

Webster displaying a long caption
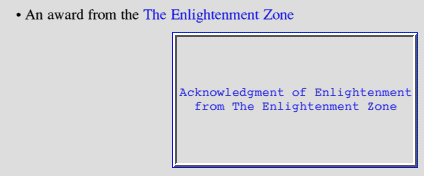
The same caption in Fresco
FTP transfer
When my brother's website had to be updated to reflect changes to three of the applications listed there, we had the opportunity to test out the FTP part of the Internet Connection Suite in 'real-life' use. The iconbar menu offers a list of anonymous FTP sites where the details have already been set up for you, and selecting one of these entries will connect you through to the remote computer (the actual text commands being transmitted are flashed up at the bottom of the screen, showing you just how much is being automated!) and display a Filer Full info-like interface on the files available for download.Alternatively, when you know what you are doing, you can enter the address and password for your own webspace and upload files to create a website there. From then onwards, it really is a matter of navigating using the mouse and up/downloading via drag and drop, just as if the directories on view were on your own hard disc rather than miles away at the end of a telephone wire.
One particularly useful feature is the option only to upload files the datestamps of which are newer than a specified cut-off point. This meant that there is no need to remember to keep a list of exactly what had been changed while updating an existing website, or of precisely where it belongs; all you need to do is to give it the entire site and watch as it locates and uploads every file that has recently been tinkered with!
General conclusions
As a largely trouble-free introduction to the Internet (or to be more accurate in my case, a somewhat belated return), the R-Comp Internet Connection Suite is certainly worthwhile. DialUp serves to automate the general business of setting up the data necessary for dialling up to a new ISP. Messenger Pro excels as an off-line e-mail and news client (it will also act as an on-line message reader for those with a permanent connection to a remote server, though I was not in a position to test this). WebsterXL will give you access to most of the Web and has a number of useful features. FTPc is more than adequate for maintaining a personal website, though I still don't really understand the use of most of the options it provides.All the products are fully supported by R-Comp, which in practice means that individual telephone and/or e-mail support is available more or less on demand, and that if you can reliably reproduce a bug it can be fixed. Suggestions from users will be taken into account in new versions of the software — and new versions just seem to keep on coming. Our most recent Webster upgrade, 1·97q, was on March 13th (a week or so ago), and at the time of writing DialUp 1·50 has just arrived and Messenger 2·50 will very shortly be available. R-Comp certainly believe in active support and development!
Product details
| Product: | Internet Suite |
| Supplier: | R-Comp Interactive |
| Price: | £115 (£63 without modem) inclusive (add £2 for overseas postage) |
| Address: | 22 Robert Moffat, High Legh, Knutsford WA16 6PS |
| Tel: | 01925 755043 |
| Fax: | 01925 757377 |
| WWW: | www.rcomp.co.uk |
| E-mail: | rcomp@rcomp.co.uk |
Harriet Bazley