


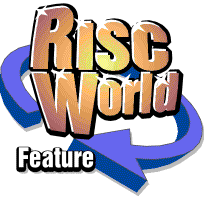
Noticeboard
The original manual
What is Notice Board?
Have you stood in your local Post Office and watched adverts entertain the queue? Well now you can create your own rolling information using a copy of NoticeBoard and an Acorn RISC OS computer.
Using !Draw which comes with every machine, you can create information bulletins, adverts in fact anything you want. Whether you are in a school, doctor's waiting room or retail outlet. The graphics and text can be as simple or as intricate as you want as you can use sprite files (from scans, or art packages), clip art or even some of the professionally drawn ArtWorks files as Computer Concepts' ArtWorks package is also supported.
Installation
Notice Board will run equally well on any Acorn RISC OS computer from 1Mb RISC OS 2 A3000 to the latest Risc PC. You can run Notice Board from a floppy disk, but installing Notice Board on a hard disk or network is very easy. First of all create a directory on your hard disk or network and copy !NBoard from the archive on the RISC World CD to the hard drive by dragging the icon between the two windows. If you are using RISC OS 2 you may need to update your !System folder. Load !SysMerge and follow the directions.
Step-by-step
NoticeBoard has been written so that even those with the very little computer know-how can quickly create their very own Notice Board.
However, to help you with the basics, here is a step-by-step guide ...
Load !NBEdit on to the iconbar, a window automatically opens showing the current set of pages probably !TestPages which is in the same directory as the application. Close this window. Click Menu on the iconbar icon, move the pointer to the arrow beside the Create option and a small dialogue box appears. Drag the icon to an open directory to create a brand new set of new (currently empty) pages.
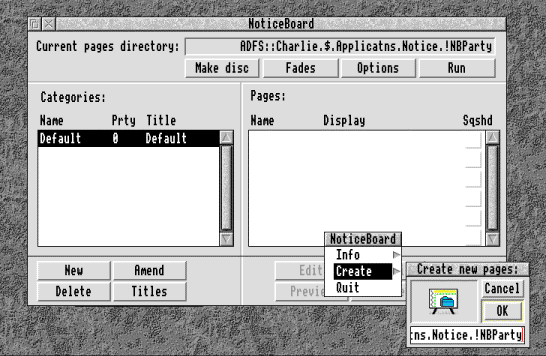
The main window will reappear with a Default category and title. Click the Titles button and then Edit button to see what your page template looks like. This is the template into which your finished pages will be placed, at the start only the default category and its template are available. Under Categories click New to create a new category and call it Birthdays with a title name of Partytime1 this instructs NBoard to use the PartyTime1 title template when displaying birthday pages. Currently we don't have a PartyTime1 title template.
With the Birthdays line highlighted click the Titles button and then Edit. There will be only one title in the box called Default which will load. Click Edit to load it then using Draw add the word "Birthday" in large letters in the top right above the red rectangle. Save the file from Draw and close it.
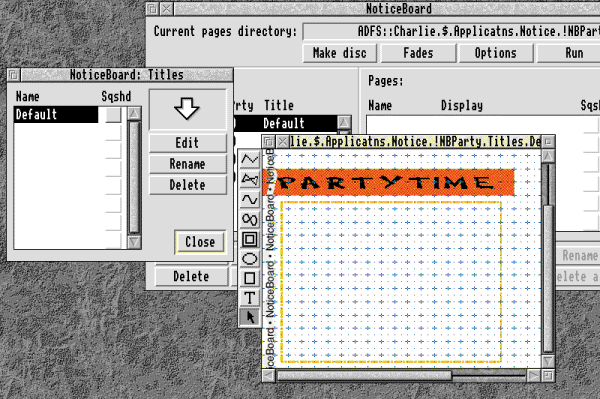
This can be done in either Draw or ArtWorks. For example create a quick file which has got the words "It's My Birthday" in it and drag it directly to the greyed-out Pages part of the main window. This page is automatically copied into the !NBPages directory and associated with the Birthdays category (as it's the one that's highlighted).
To see what it looks like click Preview. You may have to resize your category template title to get the page looking the way you want it.
You can reload the picture into Draw at any time by clicking on Edit and anything that you can put in the file will be displayed correctly by NoticeBoard. When you are happy with the Preview, you can specify how for long and when the page is going to be displayed by the system indefinitely or on particular days by clicking the Properties button.
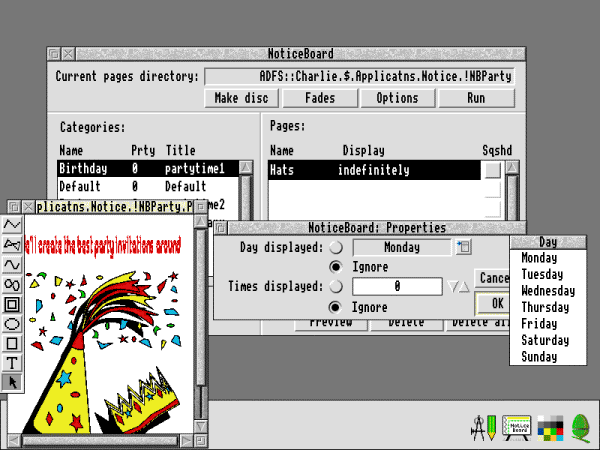
Whether you want to use a fade, have a final end screen or timebar guide are all set by clicking the Options and Fades buttons. You can then add as many categories and pages as you want. Making changes to the time on screen, fades and add a clock and so on.
On the RISC World CD you'll find a several example NoticeBoards created for different applications, why not change some of the properties and options to see what happens.
You may be running NoticeBoard from another machine and if that's the case you can use the Make disc option to prepare it. Put a blank, formatted disc in your floppy drive and click Make Disc. This will produce a run-only version of your NoticeBoard.
Making Pages
There are two parts to any page that comes up on the display: There's the template Title that is the same for every page in the category, and then there's the page itself which will be different for each one.
Each template must have a rectangular area into which the page itself is automatically fitted just before it is displayed. This rectangle in the default template it's red must be the first item in the file, this is easy to ensure. You can either put the rectangle in first on your brand new template, but just to be on the safe side when you've finished the template select the rectangle and use the Put to back option.
Otherwise there is no restriction on what you can or can't put into a template or page file. You can include sprites, text, clip-art or draw your own. Anything that appears in a drawfile can appear in a Notice Board page.
A word of caution about text: If you use unusual fonts or any one that doesn't come in the standard set and your pages are going to be running on machines other than your own, you are advised to convert the pages into pure graphics (using the Convert to path option in Draw, or the Make shapes in ArtWorks) so that there will be no problem with font availability on the other machines.
In-depth
Let's start by examining the menus which you can access within Notice Board. When you first load Notice Board on to the iconbar, clicking the Menu button will reveal:
Iconbar menuInfo General information on the program
Create Leads to a save window, for creating an NBPages directory.
Quit Removes the program from the iconbar.
Clicking Select on the iconbar icon brings up the main editing screen:
The Main Screen
As you can see from the screen shot of the main screen, this is split into two covering Categories and Pages. These list the items used in a particular electronic noticeboard:
Categories
This is split into three columns:
Name The name of each of the categories each one is different
Prty This is the priority number of the category, the higher the priority, the more often a page from the category will be shown.
Title File used as the page template.
Pages
Again split into three columns:
Name Name of the page, the original filename.
Description What time options have been set for the file (see note below).
Sqshd If ticked the file is squashed using Acorns !Squash. The option icon can be clicked on to change the state of the file. Squash will have to be loaded on to the iconbar before squashing or unsquashing a file.
The display times of a page is stored in the actual filename, which is corrupted. The original name is held separately and the name and the file continue to stay associated despite what the program may do to the filename itself. However this means that if you select Edit page after its display times have been altered the filename will be strange. As long as you are simply saving back to the same place this is not a problem.
Moving on to the bottom of the window there are several buttons for you to access:
Category
New Opens the New category window.
Amend Opens the Amend category window.
Delete Deletes the currently selected categories (and all associated pages).
Titles Opens the list of titles available...
Titles
Edit Loads the currently selected title into !Draw or !ArtWorks.
Rename Change the name of the title file.
Delete Remove a title.
Drop zone Add a new title file.
Under the Pages list is a further set of actions available
Pages
Edit Loads the currently selected page into !Draw or ArtWorks.
Preview Displays the page with the appropriate title page.
Rename Allows the page to be renamed.
Delete Deletes the currently selected page.
Delete all Deletes all of the pages within the selected category/
Properties Opens a window to allow a page to be displayed at different times and for a number of weeks or days.
Properties
Day Choose a single day for a page display.
Time If a day is selected this refers to number of weeks a page is displayed, otherwise it refers to the number of days.
Global actions
Clicking one of the four buttons at the top of the main screen gives you the following:
Fades dialogue box
Use fades Automatically selected when a fade is selected. Deselected when all fades unselected.
Select all Choose all the fades.
Clear all Unselect all fades.
Preview fade Sample a fade before using it.
Use If ticked the fade may be used.
Name Select the name to allow a preview.
Options dialogue box
Time Accesses the time options.
End screen Accesses the end screen options window.
Display Opens display options window.
Clock Opens clock options window.
Time options
Timing Minimum time specified per display page (in seconds) and the amount of time calculated per word in the page. The page is displayed for the whichever time is the greater.
Indication Toggle on/off. The clicked icon is the one that is displayed descending on the right of the screen.
Random Random display mode, instead of using the Page Priorities to control how frequently a particular page is displayed. When this option is selected the pages are selected completely at random.
End screen options
When there are no more Pages to be displayed because all Pages have timed out an end screen can be displayed for a certain time.
Enable Switch the use of an end-screen on and off.
End time Length of time to display the end screen.
Edit Load the end screen into Draw.
Drop zone Load a new end screen (a default is provided).
Display options
This set of options controls the screen mode used for display.
Risc PC only Select the screen mode used on Risc PC machines.
Archimedes Select screen mode used on pre-RISC OS 3.5 machines.
Clock options
Display clock Toggle display.
Format Set clock display.
Display Choose size.
Position Set the position.
Colours Choose colours.
Aaron Timbrell