


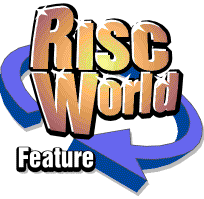
Networking - Part 1, Hardware
Richard Walker introduces a new networking column
In this series, I hope to explain some of the mysteries of networking. We will start from the absolute basics: cabling and simple file and printer sharing between RISC OS computers. Then we will work up to more complex scenarios, such as cross-platform communication and shared Internet access. We shall also explore cheaper alternatives to the popular Ethernet network system, such as a serial link.
Ethernet cabling
The most basic requirement for an Ethernet network between some RISC OS computers is a pair of Ethernet interface cards (and some Ethernet cable!). There are a number of different types of interface card available, depending on which RISC OS computers you have. In addition, there are two basic types of Ethernet cabling in common use today. You must use the correct cable for your Ethernet cards: some cards support both types, but many support only one.
The two Ethernet cable types are 10base2 and 10baseT. The former, 10base2, is co-axial cable in a bus configuration (one end-to-end run of cable joining all the computers). The cable run can be no longer than 185m in total, computers must be at least 0.6m apart, and a 50ohm terminator has to be fitted to each end of the cable run. 10baseT is twisted pair cable in a star configuration (one cable for each computer, all going to a central point). Each 10baseT cable from the central point (or, more correctly, the 'hub') can be a maximum of 100m in length. Both types of Ethernet cable operate at the same speed: a maximum of 10 megabits per second (or 10/8 = 1.25 megabytes per second).
Your choice of cable type will mainly depend on what your Ethernet interface card supports. If you have two cards with a 10base2 port, it is simpler to use 10base2 cable to join them together. If you have a mixture of card types, don't worry - you can usually connect a single 10base2 run to a 10baseT hub. Illustrations are shown below:
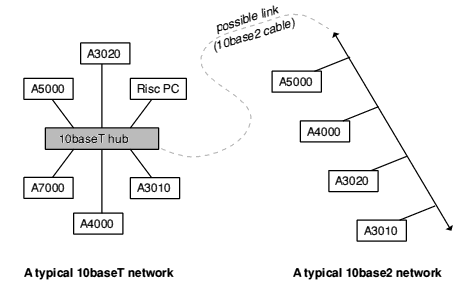
As you might guess, another important factor is the physical layout of the computers, and the distance(s) between them. 10base2 is often physically easier. However, there is a significant drawback with 10base2: one unplugged cable or, more seriously, a break in the main cable will stop the whole network working! In a typical home setup, this might not be a problem, but consider the implications in a busy classroom or office! Note that you can join two computers together with 10baseT without the use of a hub - just use a special 'cross-over' cable, and you don't need to spend money on a hub (unless you later want to add a third computer).
The final point to consider is that the cable usually used for 10baseT, 'category 5', is capable of running at 100 megabits per second (12.5 megabytes per second) which is 100baseT. Although all the current Ethernet cards for RISC OS machines can only work to 10 megabits per second, dual-standard 10/100baseT cards are commonplace in PCs and Macs, and Omega will allegedly support 100baseT. If you are interested in 100baseT (for now or the future) it would be wise to ensure you buy a suitable hub, unless you don't mind throwing it away and replacing it with a 100baseT one at some point in the future. You can mix 100baseT and 10baseT if you buy a 'switchable' hub, or join together a 10baseT and 100baseT hub with a switch. Such an arrangement allows you to connect current RISC OS machines to a 100baseT network.
Expect to pay a few pounds for 10baseT or 10base2 cable and the 10base2 terminators. A 10baseT hub can cost from £25 for a basic 4-port 10baseT model, to £40 for a 8-port 10baseT with a 10base2 port, or £50 for similar models with 100baseT capability (instead of 10baseT).
Ethernet interface cards
The more complicated and expensive side of the story is network cards. In the high-volume PC land, new 10/100baseT cards can be picked up for £10. Sadly, this is not the case in the RISC OS marketplace. A brand new 10base2/10baseT (both types supported) will cost the best part of £100! There are also many different card types, for all the different RISC OS computers out there.
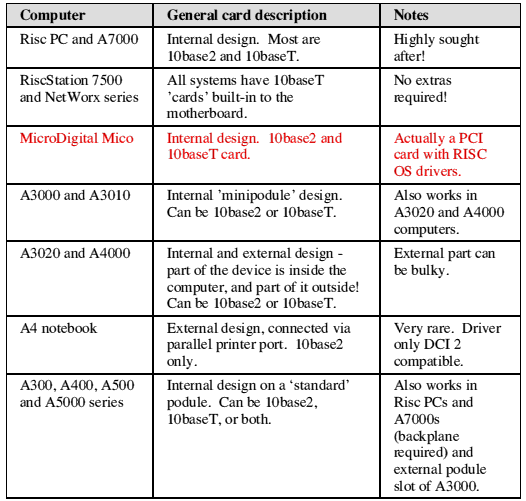
Currently the Microdigital Mico has no network sockets. MicroDigital have said that a network card will be produced in the future.
The most cost effective option for acquiring an Ethernet network card is to find one second hand. They occasionally pop up in the comp.sys.acorn newsgroups, and you may find a local school casually throwing them in a skip (along with the computer!). Some RISC OS dealers, such as CJE Micros, try to sell second-hand cards when they come across them.
If anyone is feeling put off by the expense of all this, please do bear with me. A future article will look at how you can achieve most of the Ethernet functionality between two computers, for a fraction of the cost - with a serial link.
RISC OS setup
First off, you must be running RISC OS 3.1 or later. You cannot use RISC OS 2! For basic file and printer sharing, we will use Acorn Access (the ShareFS and Freeway modules), which is supplied with RISC OS 3.6 or later. For the benefit of RISC OS 3.1 and 3.5 users these modules tends to be supplied on the ROM/EPROM/flashROM on the Ethernet card, so they appear to be part of the OS. RISC OS 3.6 and later (although 3.6 soft-loads it from disc) and some Ethernet cards supply Access+, which is basically a slightly enhanced version of ShareFS supporting basic usernames and passwords, this adds a degree of security to the file sharing.
I would strongly advise RISC OS 3.5 and 3.6 users that, to take advantage of the enhanced (yet simple!) configuration tools, you upgrade your boot sequence to the 'Acorn Universal Boot', which can be found here: http://acorn.riscos.com/riscos/releases/UniBoot/ RISC OS 3.7 and 4 users should note that the network configuration tools built in to Boot/Configure are very similar.
RISC OS 3.1 users have a bit of a dilemma. You can also use the 'Acorn Universal Boot', but it runs like a blocked-drain on such old hardware. It is the easiest way, but for basic Access networking, you should be OK without any modifications to your boot file. However, with such a setup, things will get difficult later in the series!
Once you have fitted the network cards, plugged in the cables etc/ and powered up the computers, you should see a 'Discs' icon on the icon bar. If not, try the following:
RISC OS 4 (or 3 with Universal Boot)
- Run Boot/Configure
- Select 'Network'
- Select 'AUN'
- Ensure it is disabled and click 'Set'
- Select 'Access'
- Ensure it is enabled and click 'Set'
- Select 'Internet'
- Ensure it is disabled and click 'Set'
Vanilla RISC OS 3
- Press CTRL-F12
- Type 'ROMModules'
- Look for ShareFS/Freeway at the bottom
- Type 'Unplug'
- Are ShareFS/Freeway unplugged?
- If so, RMInsert them
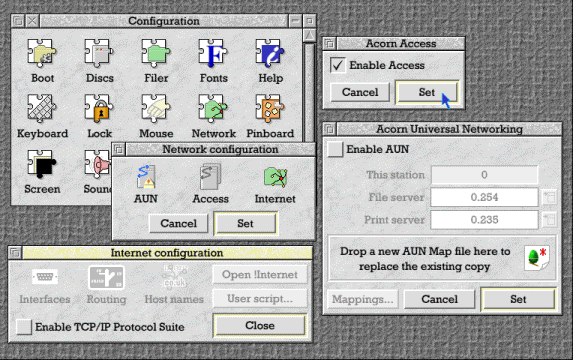
Using Boot/Configure to enable only Access
Please note that getting Access to work in harmony with TCP/IP and/or AUN will be covered in a later article. For now, it's one or the other. You can always re-enable TCP/IP later on if you need to (although it will stop Access working).
Using Access to share files
On one of the computers, press MENU over the hard disc icon bar icon, slide off 'Share' and choose 'Share unprotected'. Move to the other computer and click on the 'Discs' icon bar icon. You should see a Filer window containing a single hard disc icon with the same name as the hard disc you just shared. Double-click this icon, and the Discs icon bar icon should change to show the name of your shared hard disc. Clicking SELECT on this icon should display the contents in a Filer window, and you can manipulate the files as if they were local.
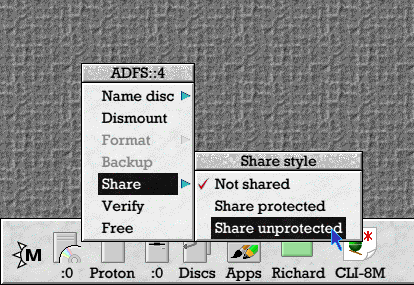
Sharing a whole hard disc in unprotected mode
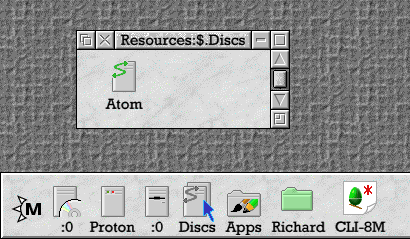
Available shared discs (single disc, no active mounts)
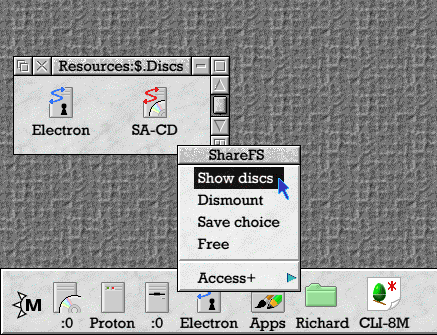
Available shared discs (multiple discs, one active mount)
This is a very basic demonstration of Access file sharing. Now try the procedure the other way around - you can then see both hard discs from either computer! When you have finished using a shared disc, simply press MENU over the shared disc icon and click 'Dismount'. Experiment with opening multiple shares on one computer and see how you get extra icons (e.g. share the hard disc and CD ROM drive of one computer, and open them on the other one).
If you want your computer to remember which shared discs you are connected to next time you re-boot, press MENU over the 'Discs' icon (or share icon) and click 'Save choice'.
To get more fancy file sharing, you can experiment with the 'share protected' option. This will share files, obeying the file's access rights (with the Filer, press MENU over a file, and look at them). This kind of sharing is useful with, say, a cluster of discless machines where you want to share a common boot sequence and applications repository. To understand how the access rights work, make some copies of files and experiment - set them up with different rights and see how/if they appear on other computers. Note that if you are changing the access rights on files, the Filer window on the other computer(s) can forget to update - you may need to re-open the window, or even dismount and re-mount the share again.
More interesting effects can be obtained with the ShareFS *commands (press CTRL-F12 and type 'Help ShareFS'). You need to use these to share only certain subdirectories (as opposed to whole discs) unless you are using RISC OS 4+ (as part of the Select scheme) which provides a Filer option for doing this.
Two additional applications are supplied in $.Utilities.Access+ with RISC OS 3.6 and later: Access+ and AccessCD.
The Access+ application provides a simple way of setting up usernames and passwords for shares. Run Access+, and drag a directory onto it's icon bar icon. Enter a password for the new share (strictly, this is optional) and click 'OK'. You can recall this information by using the 'Show' option from the Access+ icon bar icon. Similarly, you can delete the share with the 'Remove' option. To make Access+ remember your new settings, use the 'Save' option.
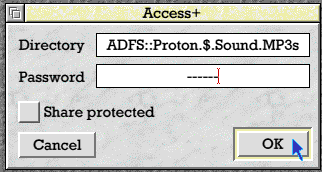
Setting up a password-protected Access+ file share
From a client computer, press MENU on the 'Discs' icon, slide off 'Access+' and 'Logon'. Enter the sharename and password you setup earlier and press ENTER. Note that, irritatingly, you cannot press TAB to move from the share name field to the password field - it's ENTER or CURSOR-DOWN. You should see the share you defined. To dismount, again slide off the 'Access+' submenu, but then slide off 'Logoff' and click on the name of the share you wish to dismount.
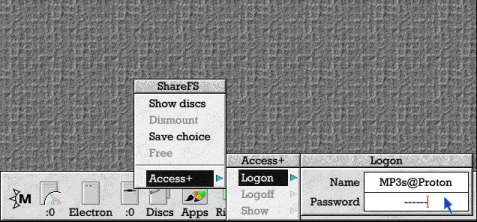
Logging on to a password-protected Access+ file share
The Access+ application has reasonably extensive help available. In a Filer window, press MENU over the application, slide off 'App. '!Access+'' and click 'Help'.
AccessCD provides a RAM cache to help speed-up multiple access to CD ROMs over a network. To use it, simply double-click it, and set the amount of memory (in kilobytes) you wish to reserve for the cache. Now, all CD ROM shares from that computer will use the cache. If you frequently want to share CD ROMs, it would be a good idea to have AccessCD automatically run at boot-up. Note that AccessCD only needs to be run on the computer which is actually sharing the CD ROM drive!
Using Access to share printers
As with file sharing, this is also very simple. On the computer which has the printer attached, run Printers, press MENU over it's icon bar icon and choose Printer Control. From there, press MENU over the printer you wish to share, and click 'Shared'.
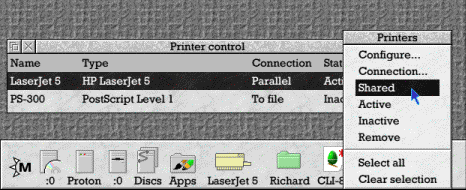
Sharing a printer
You will notice that an additional entry appears in the Printer Control window. It will be identical to the printer you just shared, but it's connection will be 'Remote' and status 'Inactive'. This is normal behaviour - do not worry about it. To stop sharing a printer, you simply select this entry, press MENU, and choose 'Remove'.
On the other computer, run Printers (note for RISC OS 3.1 users: you must use Printers 1.22 or later) and check the Printer Control window. You should see an entry for your shared printer, with the connection marked as 'Remote'. Select this printer and attempt to print something. Prepare to be amazed, as your remote printer churns into life! As usual with Printers, if you want the settings remembered, click 'Save choices' on the icon bar menu.
Signing off
That concludes our look at Ethernet hardware and Access file and printer sharing. Please get in touch with The Editor or myself if you want to make suggestions or raise queries regarding this series.
;