



VirtualA5000
The demo version is on this issues CD, but how do you use it?
VitualAcorn is the brand name for commercial versions of the Red Squirrel Acorn emulator for Windows. This allows you to run RISC OS and RISC OS programs on a Windows PC. VirtualA5000 runs a heavily modified version of RISC OS 3.11, supplied under an agreement with Pace Micro Technology, the copyright holders for RISC OS. As a special treat for RISC World readers we have a time limited version for you on this issues CD.
This version of VirtualA5000 will expire at the end of February 2002. If you would like to order a full version then simply take a look at the VirtualAcorn website. In the mean time here are the full instructions for using VirtualA5000.
VirtualA5000 User Guide
Contents List
Introduction
VirtualA5000 is a software reconstruction of an Acorn A5000 computer. This computer was designed and manufactured by Acorn Computers Ltd of Cambridge during the early 1990s and was fitted with an Advanced RISC Machines ARM3 processor. In common with other 32 Bit Acorn computers the A5000 ran Acorn's own operating system, RISC OS. The A5000 was fitted with RISC OS Version 3.0 when it was originally released. Subsequently Acorn continued to develop RISC OS, releasing version 3.10, and then 3.11. In 1994 the new Acorn RISC PC was announced, with RISC OS 3.5, and the A5000 ceased production.
About VirtualA5000
To put things simply VirtualA5000 has only one purpose, to allow a Windows PC with an Intel (or equivalent) processor to run Acorn's RISC OS (which was designed for ARM processors). This means that users can run RISC OS programs on a PC. VirtualA5000 can run in a window, like other programs, or can run in "full screen" mode. When running in "full screen" mode the Windows PC looks and feels just like an Acorn computer. VirtualA5000 faithfully re-creates the hardware of an Acorn computer in software, and runs a genuine Acorn version of RISC OS 3.11 (supplied under an agreement between ourselves and Pace Micro Technology, who now own RISC OS).
VirtualA5000 does not need any hardware to be added to your PC. You simply need to install VirtualA5000 to your computers hard disc. Once you have done this double clicking on the VirtualA5000 icon will load RISC OS.
Loading VirtualA5000
Once you have installed VirtualA5000 on your PC (Normally in C:/Program Files/VirtualA5000) you can load the emulator by double clicking on it in the normal way. VirtualA5000 is supplied completely set up and ready to run. Those who are familiar with RISC OS may well remember having to spend time setting up the configuration of the computer so it would boot correctly. With VirtualA5000 this is not necessary. Once you double click on the VirtualA5000 icon the program will start and RISC OS will be booted.
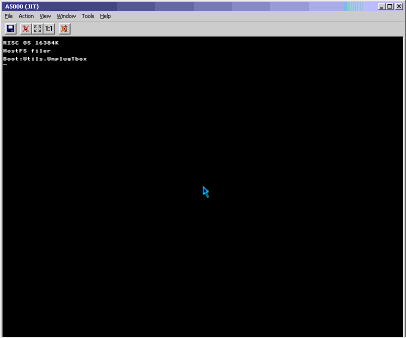
VirtualA5000 starting up
The picture above shows RISC OS just starting its Boot sequence. Once the Boot sequence has started you will see the desktop welcome banner, and a couple of seconds later the RISC OS desktop will appear.
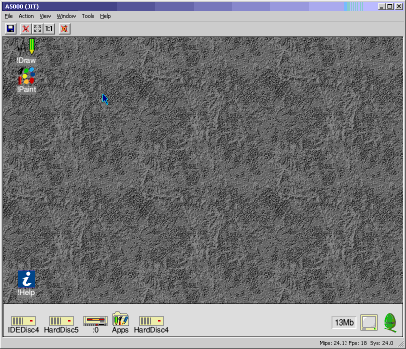
The RISC OS desktop
VirtualA5000 can either start up in a Window (as shown above) or full screen. If your copy starts in full screen then you can always go back to using it in a window by pressing ALT and ENTER on the keyboard together.
You are now ready to use RISC OS and run RISC OS programs. However if you are not familiar with RISC OS we strongly suggest that you have a look at the Interactive RISC OS user guide supplied with Virtual A5000. This contains a complete HTML version of the original RISC OS user guide with an easy to use front end. Simply click on something in the RISC OS desktop (that appears in your browser window) to see what it does. To read the entire manual click on the Guide icon on the middle left of the backdrop.
The Mouse
Before using VirtualA5000 it is very important to get familiar with the use of the Mouse. Because your computer will be running two operating systems (Microsoft Windows and RISC OS) you will end up with two mouse pointers. You will have your normal Windows pointer that can move all over the screen, you will also have the RISC OS pointer that stays inside the VirtualA5000 window. When VirtualA5000 is running in "full screen" mode you will only see the RISC OS pointer and the Windows pointer will be hidden.
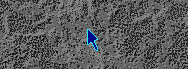
The RISC OS pointer
The Windows mouse pointer is usually white, and the RISC OS one is blue. It can become very confusing having two pointers on screen, so we recommend that when using VirtualA5000 in a window you turn off the Windows pointer. This can be done easily by clicking the Windows pointer on the "disable pointer" button on the VirtualA5000 tool bar.
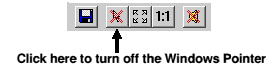
Turning off the Windows pointer
You can turn the Windows pointer back on by pressing ALT and ENTER together on the keyboard.
Windows only uses two mouse buttons for most operations, RISC OS uses three buttons. For this reason we strongly recommend that you use a three button mouse with VirtualA5000. The three RISC OS mouse buttons have names and are referred to in the RISC OS user guide by these names.
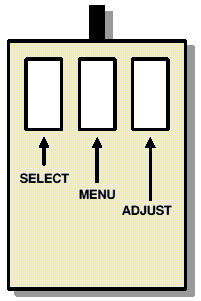
The RISC OS mouse buttons
The "SELECT" button behaves in the same way as the left mouse button does under Windows.
The "MENU" button behaves in the same way as the right mouse button does under Windows. For those that have not used RISC OS before it may be worth swapping the Menu and Adjust buttons around so that a right click produces a menu in the same way as Windows.
The "ADJUST" button behaves in a quite different way. In fact you can use RISC OS without ever touching the ADJUST button, but this button does have a lot of uses. As a simple example double clicking on a folder icon to open that folder with SELECT will just open the new folder window. Double clicking with ADJUST will open the new folder window and also close the old one. ADJUST can also be used when scrolling windows. Clicking SELECT on a scroll arrow will move the contents of a window in the same direction as the arrow, just like Windows. However clicking ADJUST will move the contents of the window in the Opposite direction.
As another example if you close a window in RISC OS by clicking on the close button (A cross like Windows, but top left of the window instead of top right) with SELECT the window closes. If you click with ADJUST then the window closes, but any parent window (usually up one folder in the tree) will open. If you hold down SHIFT and click ADJUST then your original window stays open and its parent will open on top of it.
This may all seem a little confusing for those used to Windows, but it does make a great deal of sense, and navigating a folder structure is made much easier.
The Main Window
As we have seen VirtualA5000 can start up in a window, or in full screen mode. If you are staring in full screen mode then your PC will simply appear to turn into an Acorn computer. However if you are starting in a Window then VirtualA5000 will be running RISC OS inside this window. It is worth covering the operation of the main window at this point.

The VirtualA5000 window
As you can see the VirtualA5000 window consists of a number of parts. Firstly in the center of the window you can see RISC OS running. At the bottom of the window is a status bar. At the top of the Window is a set of menu options, and below that a toolbar.
The status bar
This is located at the bottom of the VirtualA5000 window. And contains some useful information.
- Mips - this is the current speed that RISC OS is running. A real A5000 runs at 13.5Mips
- Fps - this is the number of frames per second that RISC OS is displaying.
- Sys - This is the current System performance index.
Normally you won't need to worry about the contents of the status bar, however if you do need to ring us for technical support we may well need to ask you about the contents of the status bar.
The toolbar
VirtualA5000 has a small toolbars along the top of the window. Each of the toolbars buttons performs a different action when clicked on.
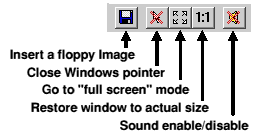
Insert floppy image
Some versions of VirtualA5000 can read floppy disc image files generated by the freeware ArcImg DOS utility. This option will be depreciated with time. Floppy disk image files are exact copies of floppy discs but stored as a file on the computers hard disk. For more imformation on making and using floppy disc image files please see Appendix 3.
Close Windows pointer
Clicking this button makes the Windows pointer vanish, just leaving the RISC OS pointer. You can restore the Windows pointer by pressing ALT and ENTER on the keyboard.
Go to "Full Screen" mode
Clicking on this button will make VirtualA5000 take over the entire screen, and your PC will look just like an Acorn computer. You can return to running VirtualA5000 in a window by pressing ALT and ENTER on the keyboard.
Restore window to actual size
It is possible to resize the VirtualA5000 window by dragging on its bottom right corner. Having done this it can be very difficult to get the window back to the correct size. Clicking on this button will restore the VirtualA5000 window to the same size as the RISC OS desktop. Clicking on this button will do this.
Sound enable/disable
This button will toggle the VirtualA5000 sound on or off.
The Menu Options
Along the top of the VirtualA5000 window are the menu entries.
The VirtualA5000 menus
The File menu
This normally just contains one option, Quit. This will close VirtualA5000, you should save any work you are doing before closing VirtualA5000.
The Action Menu
This has two options. Hard Reset will reset VirtualA5000 as though it had just been started. It is the same as pressing the hidden reset key on the back of an Acorn A5000 keyboard. Control Break this will restart VirtualA5000 as though the keys Control and Break had been pressed on the keyboard of a real A5000.
The View Menu
This Toolbars option allows you to turn off the VirtualA5000 toolbars. The second option Console brings up the VirtualA5000 internal control console. The information this provides may be useful to us if you have a technical support query. In normal use you can ignore it.
The Window Menu
This menu duplicates two of the buttons on the toolbar. Full Screen Mode will switch to full screen mode. Capture Mouse will turn off the Windows mouse pointer.
Tools
This only contains one menu entry, Options this is covered in the next section of this manual under Configuration.
Help
This contains two options. About VA5000 will show you the copyright message and version number of your version of VirtualA5000. The Manual option provides a link to this HTML manual.
Configuring VirtualA5000
VirtualA5000 comes pre-configured with all the options set correctly. However you may well decide to alter some of the configuration options to suit your own needs.
The options window contains a number of different settings, all on separate "tabs". Clicking on the appropriate "tab" at the top of the window will open those options.

The VirtualA5000 sound options window
Audio
This contains options connected with sound. You can turn the VirtualA5000 sound on or off using the Enabled button. You can also set the sound filter level, the default value is 25Khz. Windows only supports audio up to 100khz, the VIDC chip (The sound chip in the original Acorn A5000) supports up to 256khz so the sound is filtered down to below the filter threshold. 16Khz gives an authentic muffled sound, 25khz gives crisper sound without too much background noise.
Hard Discs
Not all versions of VirtualA5000 support the ADFS image filing system. Most versions use the HostFS filing system instead. HostFS is faster than ADFS and can be read by both RISC OS and Windows. For more details on the HardDiscs tab please see the Hard Disc appendices.
General
This tab contains various general option for VirtualA5000.
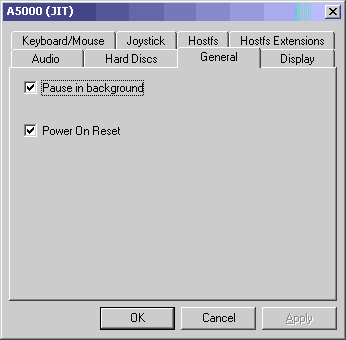
The VirtualA5000 general options window
This contains two options. Pause in Background will halt all of RISC OS if the VirtualA5000 window does is not the top window on screen. The top window on a Microsoft Windows PC usually has a blue title bar, other windows have a grey title bar. Note that turning on Pause in Background will stop All RISC OS functions including the clock.
Power on Reset means that VirtualA5000 will behave as though the RISC OS side of things has just been tuned on at the mains after each Reset from the Action menu.
Display
This tab contains options related to the VirtualA5000 screen display.
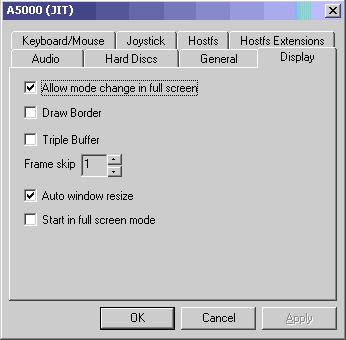
The VirtualA5000 screen display options window
Allow mode change in full screen
This means that VirtualA5000 is allowed to change the Windows screen mode to match that required by RISC OS. For example when changing from 800x600 to 1024x768 using the RISC OS Display manager.
Draw Border
This option displays the grey RISC OS screen border. In normal use this just takes up screen space,but may be useful with some older single tasking RISC OS programs.
Frame Skip
VirtualA5000 can display every frame generated by RISC OS, or you can choose to only display some frames. For example if you set the Frame Skip to 1 then only every other frame is displayed on screen. The lower the frame skip value the smoother the mouse pointer becomes, the higher the frame skip the faster VirtualA5000 runs. Normally values between 0 and 2 work the best.
Triple Buffer
Not all versions of VirtualA5000 have or need this option. If you have enough memory on your graphics card this may stop any possible jerky mouse update when the Draw Border option is switched on. This option button will be depreciated in further releases of VirtualA5000 so that the feature will be applied automatically if required.
Auto Window resize
Automatically resizes the Windows window to match the RISC OS screen mode. This option should be left on in normal use.
Start full screen
As we have seen earlier VirtualA5000 can run either in a window, or in "full screen" mode. Turning this option on forces VirtualA5000 to always start in full screen.
Keyboard/Mouse
This contains configuration settings for the keyboard and mouse.
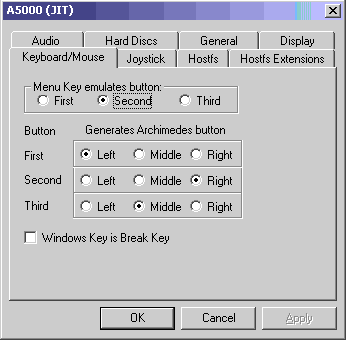
The VirtualA5000 keyboard and mouse options window
Menu key emulation
This option allows you to alter which mouse button (ADJUST, MENU or SELECT) the Windows Menu key on your keyboard will emulate. The Windows Menu Key is normally on the bottom of the keyboard and between the Windows Key and the Ctrl key to the right of the spacebar. This key can be used to open RISC OS menus when you only have a two button mouse.
Button This option allows you to alter the button mapping for the mouse buttons. The configuration shown in the picture above is correct, as RISC OS and Windows have different numbering conventions for mouse buttons. Button number two on a Windows mouse is actually the right button, and button number 3 is the middle button. These option are provided to allow the user to customise the mouse options, for example to reverse the positions of SELECT and ADJUST for left handed users.
Windows key is Break Key
Turning this option on forces the Windows key to act like the RISC OS BREAK key. For example if a program hangs in RISC OS you would press ALT and BREAK to quit it. (under Windows you would use Ctrl, Alt and Delete). The break key on the keyboard is normally top right. If you do use this option then make sure you don't accidentally press the Windows key (which will be BREAK) instead of the Windows Menu Key (MENU button on Mouse)
Joystick
VirtualA5000 will allow you to use a PC Joystick in RISC OS games that support an Acorn joystick.
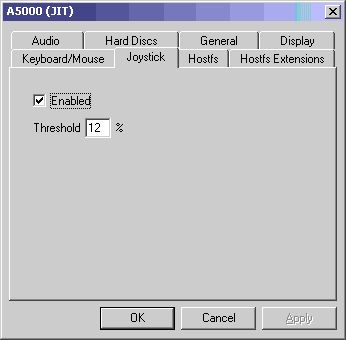
The VirtualA5000 Joystick options window
Enabled
You will need to ensure this button is turned on to use a Joystick.
Threshold
This option sets the amount of change in the movement of the Joystick that is required for VirtualA5000 to register the joysticks movement. Unlike analogue PC joysticks, Acorn joysticks were digital devices hence the need for a threshold value. In the example above if a user was to move the joystick more than 12% to the left a joystick left command would be sent to RISC OS.
HostFS
HostFS is the VirtualA5000 hard disk filing system. It uses the host computers (your Windows PC) hard drive to store RISC OS programs and files. You do need to understand, or alter, the HostFS settings to use Virtual A5000. However experienced users of RISC OS may well want to add another hard disk or change other options.

The VirtualA5000 HostFS options window
VirtualA5000 comes already set up with one HostFS mount. A Mount is simply a folder on your Windows PCs hard disk that RISC OS uses as its own hard disk. Under no circumstances should you set up a HostFS mount that points to the root of your Windows hard disk, or to your Windows folder. If you do this then it is possible for someone using VirtualA5000 to accidentally corrupt your Windows System folder.
Adding a new HostFS Mount
HostFS can support up to 16 mounts and it is very easy to add a new one (which RISC OS sees as another hard disk). To do this simply click on the ... button to open a normal Windows file dialogue box.
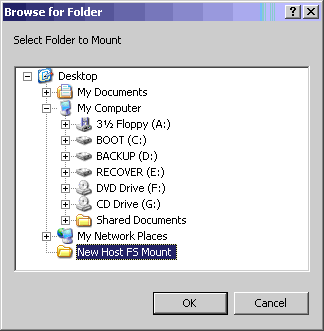
The Browse file dialogue box.
You can see in the example above that a folder called New HostFS Mount is selected. This will be our new hard disk. In this example we would select the folder and click on the OK button. The new mount will now be displayed in the options window.
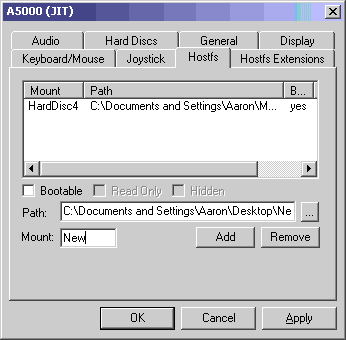
The VirtualA5000 HostFS options window (new mount)
In the example above we have called the new mount "New". If you want RISC OS to be able to Boot from this new drive at some future point then you need to click the Bootable tick box. Once you have done this click on the Add button. The new mount will now appear below the Mount called HardDisc4. Finally click Apply then Ok to activate the new mount.
In order to use this new mount you will now need to reset RISC OS. Go to the VirtualA5000 action menu, and click on Hard Reset. When the RISC OS desktop re-appears you will see your new mount as a hard disc on the RISC OS icon bar to the right of the HardDisc4 icon.
Removing a HostFS Mount
As well as adding mounts you can also remove them. Select the mount in the list that you want to remove and click on the Remove button. The mount will now be removed from the list. Note that this does note delete the folder that contains the contents of the mount on your PCs hard drive. Instead it just removes the link between RISC OS and the folder on your Pcs hard disk.
Take care when removing mounts, if you remove the HardDisc4 mount then RISC OS will not be able to Boot correctly and may cease to function.
HostFS Extensions
HostFS uses LanMan98 extensions to map between RISC OS and Windows file types. Windows can tell what type a file is from the three letter extension at the end of a file name, for example; APicture.JPG would be a JPEG file. This extension is called a file type. RISC OS does not use this method. Instead it uses a special file type number between &0 and &FFF. The RISC OS equivalent of APicture.JPG would be APicture,C85. Windows would see this file as APicture,C85, while RISC OS strips off the trailing file type and sees the file as APicture with a file type of JPEG.
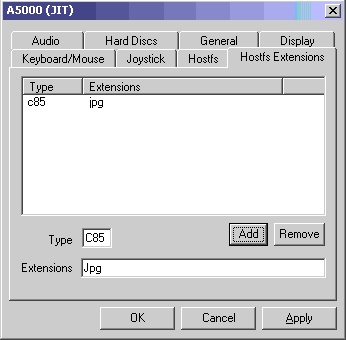
The VirtualA5000 HostFS extensions window
VirtualA5000 comes with a large number of mappings built in, these mappings allow RISC OS to see the .JPG extension as ,C85 and hence know that the file is a JPEG image without you having to do anything. You can add further mappings using this window. The mapping for a JPEG file is shown in the picture above.
To add a new mapping simply type in the RISC OS file type Type, and then type in the extensions that match into the Extensions icon. Click Add to add your new extension. If you end up with a faulty mapping you can hi-light it in the list and click on Delete.
Note that you should not alter any of the existing HostFS mappings unless you are totally sure what you are doing.
Using RISC OS
VirtualA5000 comes with the RISCOS User Guide in HTML format.
You should consult this manual for information about the use of RISC OS. However there are a couple of problems that users of Windows often face.
RISC OS Menus
A windows program will have its menus arranged along the top of its window. It is very unusual to see a RISC OS program that is the same. Instead of having the menu options (File, Edit, View etc) along the top of the window the RISC OS menus are hidden. If you move the RISC OS mouse pointer into a window and then press the MENU button on the mouse then you will see the appropriate menu for that window appear.
To use a menu under Windows the window you want to open the menu from has to be at the front of the window stack. On RISC OS you can open any menu for any window that is visible on screen, even if part of that window is covered by something else. This is a very flexible way of handling menus. It does take a little time to get used to but after a while it will become second nature.
Saving files under RISC OS
In Windows when you go to save a file a dialogue box open where you can type in a file name. The dialogue box also shows you the contents of the folder the file will be saved in.
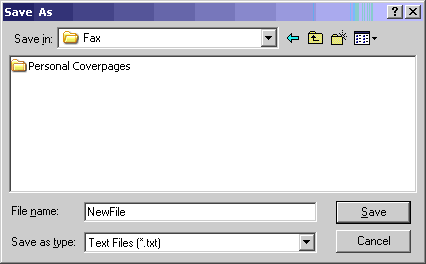
A windows save dialogue box
RISC OS is quite different. When you go to save a file (normally by pressing the MENU button on the mouse and going to the save option on the menu) a small dialogue box will open with a file icon and a file name.
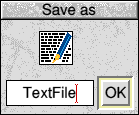
A RISC OS save dialogue box
As you can see there seems to be no way of saving the file where we want. However RISC OS support a far better "drag and drop" system than Windows. All you need to do is open the folder window where you want to save the file first, and just drag the file icon into that folder.
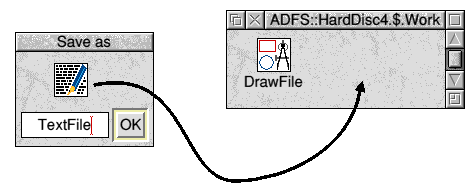
Saving a file using RISC OS
Of course you can alter the name of the file before you save it, however please note that RISC OS only supports eleven character file names.
Once you have saved a file from an application once the application will remember where the file is. In future you can simply click on the OK button in the save file dialogue box. You will see that once a file has been saved its entire path name (for example HostFS::HardDisc4.$.Work.Textfile will appear in the text icon at the bottom of the save dialogue box.
A quick tip. If you want to know if you have made any changes to a file since it was last saved look for a * (start) symbol in the title bar of the application. If a * is present the file has been changed since it was last saved.
Copying and moving under RISC OS
RISC OS does not behave in quite the same way as Windows when it comes to copying and moving files. If you drag a file from one folder to another under Windows then the file is Moved. If you do the same under RISC OS then the file is Copied so you end up with two files the same. To Move a file from one folder to another under RISC OS you need to hold down the SHIFT key while dragging the file. This will shift the file concerned from one place to another.
Copying files to VirtualA5000
Although VirtualA5000 comes with a wide range of software pre-installed you will no doubt wish to add your own programs and or files at some point. Currently VirtualA5000 cannot read floppy discs directly, this facility will be added as an upgrade shortly. However VirtualA5000 can read floppy disc image files generated by the ArcImg utility (a DOS program that reads Acorn floppies). You can download lots of Acorn format disc images from the internet. For more information on using ArcImg please see Appendix 3.
Copying files from a "real" Acorn machine to VirtualA5000 is still very simple. Take the files you want to copy and compress then on your "real" Acorn with one of the normal compression programs (!ArcFS, !SparkFS, !Squash etc). This will produce an archive of files and folders (very similar to WinZip). You can then put a formatted DOS floppy in the "real" Acorn and copy the files to the floppy. Now you can put the floppy into the PCs floppy disc drive and open the disc using the My Computer icon. You will see the Archive(s) in a disc window on screen. Simply hi-light then all and then press CTRL C, this will make a copy of them. Now go an open the VirtualA5000 hard disc folder from Windows (this is normally C:/Program Files/VirtualA5000/HardDisc4). Now with the root hard disc folder open (with !Boot, Apps etc) press CTRL V this will paste a copy of the archives into the hard disc folder.
With the files copied you can now load VirtualA5000. When RISC OS has booted you can open the hard disc from the icon bar. You will see your archived files appearing as text files. To restore their file types you need to use the !TypeFind program located in the Filing directory. Load !TypeFind then drag the archives onto the !TypeFind icon on the icon bar. !TypeFind will then work out the correct filetype and a window will open. Click on the Set Filetype button and the filetype will be correctly set. Now all you need to do to open the archive is to double click on it. You can now drag its contents out to de-compress it.

The file ARCHIVE is an ArcFSArchive (like a WinZip file). It has been dragged to the !TypeFind icon on the icon bar so that its filetype can be restored. You can then just double click on it to open it.
VirtualA5000 and printing
Like most operating systems RISC OS comes with support for a good number of printers. However setting a printer driver with VirtualA5000 is slightly different to setting up a printer on a "real" Acorn computer.
On a "real" Acorn computer the printer driver sends its output directly to the parallel printer port, this can be quite slow, especially on older Acorn machines. VirtualA5000 uses a different method. The RISC OS printer drivers print to a hidden file, which is then processed by the Windows Printing System. This means that printing should be considerably faster and will not tie up RISC OS while printing happens.
In order to print to your printer you will need to ensure that RISC OS has a suitable printer driver. All of the printer drivers are contained in the folder called Printing on HardDisc4.
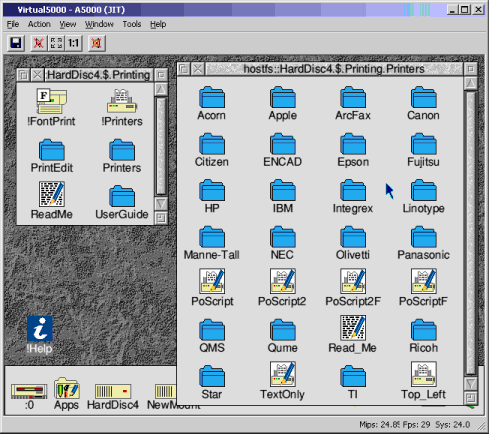
The RISC OS Printers
As you can see different printer manufacturers have their own directories. Please note that RISC OS does not support a number of modern "Windows" GDI printers. If you cannot find a suitable printer driver (also called a Printer Definition File) for your printer then you will be unable to print. You must have both a Windows printer driver and a RISC OS printer driver for printing to function. Often you will find that printer definition files intended for older printers will work with new ones. For example almost any Hewlett Packard LaserJet printer can be driven using an older (e.g. LaserJet 4) printer definition file.
Setting up a RISC OS printer
The first thing to do is to load !Printers (the printer manager) this can be found in the Apps folder on the RISC OS icon bar. Single click on Apps to open it. Then double click on !Printers to load it onto the RISC OS icon bar. Once !Printers has loaded click once on its icon with SELECT (Left mouse Button) to open the Printer Control window.
Now find the appropriate printer driver in the HardDisc4.$.Printing.Printers folder and drag that printer driver into the Printer Control window.
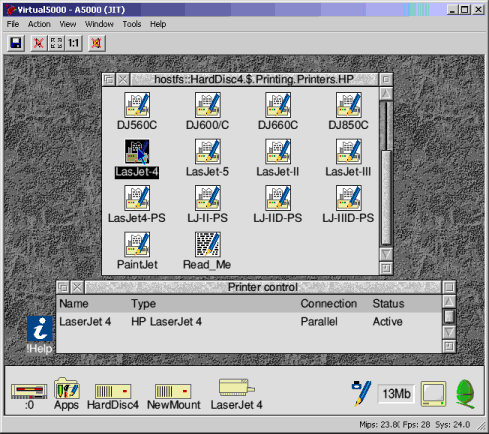
The RISC OS Printers control panel
You will see the printer driver appear in the window. The connection will be shown as Parallel. This connection need to be changed in order to print. Press MENU (middle mouse button) over the name of your printer. Now click on Connection... on the menu. The printer connection window will now open.
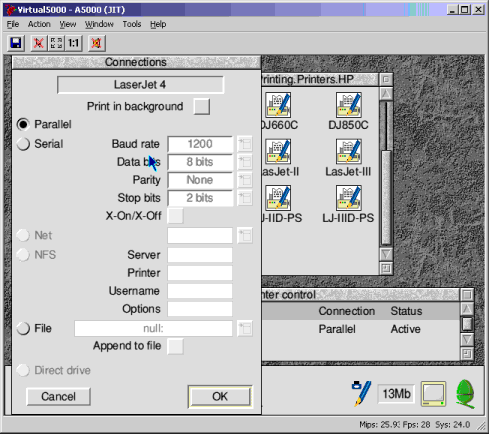
The RISC OS Printer connections
As you can see the option Parallel is selected. The File option needs to be selected instead. Once File has been selected we need to type in the hidden path name for the printer. This name is determined by the name of the Printer as shown in a normal Windows print options window.
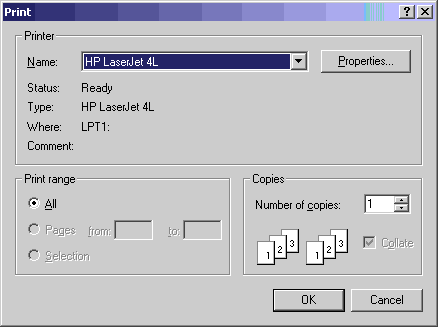
The Windows Printers control panel
As you can see in the example above the default Windows printer is called HP LaserJet 4L. Note the use of spaces in the printer name. The RISC OS equivalent name would be the same, but using underscore characters instead of spaces. The underscore character is on the same key as the minus sign (next to number zero below the function keys). To get the underscore character you press SHIFT and Minus together. The equivalent to the name HP LaserJet 4L would therefore be HP_LaserJet_4L, note the two underscores replacing the spaces. So if your Windows printer was called This is my printer the RISC OS name would be This_is_my_printer.
We now need to type in the file name that will be used for printing. We take the printer name, in the example above HP_LaserJet_4L and add the HostFs path name to the front. The entire name then becomes HostFS::HP_LaserJet_4L. Note the use of the two colons (::) to separate the HostFS and the HP_LaserJet_4L parts of the printer name. Once you have typed in the correct name for your printer click on the OK button.
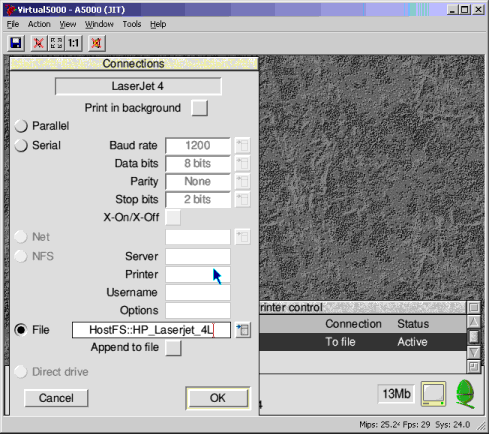
The RISC OS Printer connections with the printer name
All that now needs to be done is to save the printer settings, so that everytime you load !Printers it remembers what printer you have. To do this click Menu over the !Printers icon on the icon bar and then click on Save choices. That is it, now try a test print from one of the RISC OS programs. If the print is successful then you have finished, if not then re-check the name you have given the printer in the Connections File dialogue box.
Network Printing
Since VirtualA5000 uses some parts of the Windows printing system you can easily print to a network printer, provided that the PC that is running VirtualA5000 has the network printer drivers installed. If a printer appears in the Windows print dialogue box, and RISC OS supports that printer then you can print to it.
To use a network printer proceed in exactly the same way as you would for a local (connected directly to your PC) printer, remembering to use underscores instead of space in the RISC OS printer name.
Appendices
Appendix 1 - Troubleshooting
This section deals with the most common problem that users have experienced with VirtualA5000. Before contacting us for technical support please see if your problem is answered in the following section.
Speed problems
Why is VirtualA5000 running slow on my PC?
There are a number of reasons why VirtualA5000 could run slowly. Firstly it is a very processor intensive program that requires quite a powerful PC. VirtualA5000 also relies on decent graphics and sound cards to take some of the load. Software audio cards such as AC97 codecs will take a significant proportion of your processor time and slow down VirtualA5000. If your graphics card cannot do 'Stretch Blitting', i.e. if it can't scale in hardware, stretched modes such as 640x256 (mode 12/15) will be stretched in software and this is very slow. Make sure that you have the latest drivers for your sound and graphics cards. Also ensure you have the latest version of Direct X installed. VirtualA5000 will run considerably faster using Direct X V 8.1 or later. VirtualA5000 can often run much better if both RISC OS and Windows are set to the same display resolution (for example 800x600 pixels).
Why is VirtualA5000 fast under Windows ME and slow under Windows 2000 on the same PC?
Not all drivers are created equal. On Laptops which have a Savage IX chipset, the Windows ME driver scales in hardware but the Windows 2000 driver does it in software. Until you change RISC OS to mode 31 (800x600) with square pixels, VirtualA5000 runs very slowly.
Mouse Problems
When I use VirtualA5000 the RISC OS mouse stops responding, what's going on?
This fault occurs very occasionally on some exceptionally fast PCs. Quit and re-load VirtualA5000 and see if the fault appears again. If it does then you can temporarily prevent the problem by turning off the VirtualA5000 sound using the configuration window. Once you have done this then please send an e-mail to Virtual Acorn technical support stating the type and speed of processor in your computer, operating system, graphics card and sound card.
I only have a two button mouse, how can I get the RISC OS menus?
We recommend that users of VirtualA5000 invest in a three button mouse. These can be obtained from sites such as EBuyer.com for only a few pounds. However you can also program the Windows 'Menu' key to act as a third mouse button. Typically this has an image of a menu with a pointer on it. Use the Keyboard options to select the button you wish to emulate (you may have to try a few times to get it right). Alternatively you can program your two mouse buttons to act as left and middle and set the menu key to act as the right button.
Printing problems
I can't find a printer driver for my printer, can I still print?
Without a suitable RISC OS printer driver you will not be able to print. It may be worth consulting the manual that came with your printer to see if the printer can emulate another model by the same manufacturer. Note that RISC OS printer support lags some way behind that of Windows. It may well be that a "real" RISC OS computer would be unable to work with your printer.
I have installed a printer driver, but I still can't print, why?
Most likely you have typed in the wrong name into the RISC OS printers configuration window, check that the name starts with HostFS follows by two colons :: followed by the Windows printer name, but with spaces replaced by underscores.
Program Problems
When I double click on a particular program RISC OS stops responding, what can I do?
The program has got stuck in a loop, simply hold down ALT and then press BREAK (top right) on the keyboard. A window will open with an option to STOP the program/task that has locked the machine.
I have run a single tasking program and I cannot find a way of stopping it, what can I do? Some Versions of VirtualA5000 support an emulated ADFS (Acorn Disc Filing System) hard disc format. This provides RISC OS with its own internal IDE disc filing system that supports one or two hard discs. An emulated ADFS hard disc is an area of the PCs hard disc that RISC Os sees as an ADFS hard disc. In general use we recommend that the HostFS filing system is used in preference to ADFS for two reasons. Firstly HostFS uses the Windows filing system and is much faster, secondly both Windows and RISC OS can "see" a HostFS hard disc. ADFS hard discs are seen as large files by Windows and it can do nothing with them. For example a 400Mb ADFS disc image would be seen by RISC OS as a 400Mb IDE hard disc. Windows would simply see it as a 400Mb data file. This type of emulation is called an Image Filing System (IFS). If your version of VirtualA5000 supports ADFS Hard discs then you can set up and use one as follows. Having created and formatted the drive it can now be used by RISC OS the same as any other hard disc.
The first thing to try is to press ALT and BREAK as shown above. Having pressed these two keys together try pressing the SPACEBAR twice. Hopefully the RISC OS desktop will re-appear. If this doesn't happne then you will need to
reset VirtualA5000. Hold down ALT and press ENTER to bring up the Windows pointer. Now go to the VirtualA5000 Action menu and click on Hard Reset.
Appendix 2 - ADFS HardDiscs
Appendix 3 - Using ArcImg
Please note that ArcImg is a freeware piece of software. VirtualAcorn cannot supply technical support for ArcImg, or any image files created by it.
Arcimage is a DOS based programme written by Jasper Renow-Clarke which allows reading from and writing to Acorn format 800K discs on a PC in the form of disk images on the PC's Hard drive. Version 1.2, modified by Tom Humphrey, can also read 1.6Mb Acorn format floppies.
Using ArcImg
ArcImg is a DOS program, it will not run correctly if used from Windows. If you do double click on it from Windows you will normally just get an MSDOS prompt telling you the program has finished. Instead you either need to exit to DOS, or bring up the MSDOS prompt window (normally Start, Programs, MSDOS prompt). Once at the command prompt you will need to move to the folder on your PC that holds a copy of ArcImg (for example C:/Program Files/VirtualA5000/). To move up one directory type CD .., to move down a directory type CD then the name of the directory, for example CD VirtualA5000.
Copying a disc
To copy a disc insert the Acorn floppy disc in the PCs drive and the run ArcImg from the DOS prompt. Now you need to decide what you want to call the disc image - for this example we will call it Disc1. Having run ArcImg type the following
arcimg Disc1 /read
And press ENTER. The disc will now be read. As the disc is read ArcImg will show its progress. Once the disc has been read ArcImg will return you to the MSDOS prompt. If you now return to Windows you will find a file called Disc1 in the same folder as ArcImg.
This new file will be either 800K or 1.6Mb in size and will contain a complete sector by sector copy of the Acorn floppy. You can now load this image file into VirtualA5000. Click on the blue floppy disc icon on the VirtualAcorn toolbar to open a Windows file dialogue box. Select the disc image file (Disc1 in our example), and click on the Open button. The browse file dialogue box will now close. If you now click on the RISC OS floppy disc drive icon on the RISC OS icon bar you will see the contents of the floppy disc you just copied. You can now drag files from this to the HostFS hard disc and use them as normal.
Credits
This manual was written by Aaron Timbrell of 3QD and VirtualAcorn. (C) Copyright 3QD/Virtual Acorn 2001. Some portions are (C) Copyright Graeme Barnes 2001. Reproduction and distribution of this manual without written consent from the copyright holders is prohibited.
Many thanks to all those who helped proof read and check this manual including Greame Barnes, "Gunnar" and Richard Walker.
Draft number 103.000 28th December 2001
VirtualAcorn Team