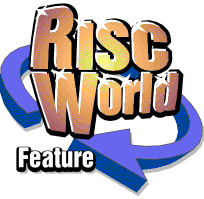
Getting Started
Before proceeding, check that you are in a suitable screen mode, that you have at least 64 Kbytes font cache and that your Work Disc is in drive 0 (if you are using floppy discs). If you are unsure about any of these, please refer to Chapter 3 of this user guide and consult your computer user guide.
Opening a new document
There are four ways to open an Ovation document:- Click Select on the Ovation icon on the icon bar to open a new document with the default stylesheet. The default style is A4 portrait with one defined paragraph style.
- Click Menu on the Ovation icon on the icon bar and choose the New Document option from the menu. This option will open a dialogue box from which you can define your own page size and format.
- Double-click on an Ovation document icon in a directory display to open an existing Ovation document. This operation will automatically load Ovation, if it is not already loaded with its icon on the icon bar, provided that the directory containing the !Ovation application has already been opened.
- Double-click on an Ovation stylesheet to open a new Ovation document using an existing stylesheet. Stylesheets describe the exact style and format of documents and are used as templates for new documents. Again, Ovation will be automatically loaded if it is not already installed on the icon bar provided that the directory containing the !Ovation application has already been opened.
The document window
The document window opened with the default stylesheet is shown below:The document window is just like any other RISC OS window and may be moved, re-sized and scrolled in the usual way. In addition you can slide it off the bottom and right-hand edges of the screen to make more space for other windows. If you are unsure about these operations, please refer to your computer user guide.
The portion of the document in view in the document window depends on the size of the window and the current view. By default the view is 100% (Full Size). This means that the page on the screen is approximately equal to the size of the printed page. Obviously this depends on the size of the VDU you are using. By changing the view, you can see a greater or smaller portion of the document in the document window. Normally 100% is suitable for text editing and 50% is suitable for previewing the page. Please note that the view only affects the document size on screen and not the printed size.
The horizontal and vertical scroll bars may be used in the usual way for scrolling different parts of the document into view. This facility is also available from the keyboard using Shift Ctrl and Shift Ctrl ¯. The Page Up and Page Down keys may be used to step up and down through the document, one screen at a time. There are also facilities which will be described later to step through pages of the document or go directly to any page or chapter.
Page guidelines
Page guidelines define the margins around the page. In the default stylesheet the margins are set to 12 mm, except the bottom margin which is set to 20 mm. If you define your own page format, you can set page guidelines to any value and, in addition, headers, footers and column guides may also be specified.Principal Text Frame
Text frames in Ovation are rectangular objects into which text may be typed or imported from disc or other applications. The Principal Text Frame behaves exactly like any other text frame except that it appears automatically on each page of the document. Furthermore, it is linked to the Principal Text Frame on the next page, allowing text that overflows at the end of a page to flow automatically onto the next page. The eight 'handles' shown as small red squares around the edges of the Principal Text Frame indicate that it is the currently active object and so it may be moved, re-sized, or modified. To de-select the Principal Text Frame, click Select in one of the margins. To re-select it, click Select anywhere in the frame.The caret
The red I-shaped cursor is called the caret. It indicates where text will appear if typed or imported into the document. When a new document is opened, the caret is positioned at the top-left hand corner of the Principal Text Frame, ready for text entry. The caret always appears in the active text frame unless a passage of text has been marked (see later). If there is no active text frame, the caret will disappear and text cannot be entered.The main menu
Almost all Ovation options are selected from the main menu. The main menu is displayed by clicking the Menu (middle) button while the pointer is over the document window.To clear the main menu click Select once in the document window. A full description of all the menu options is given in Chapter 11.
Ovation tools
In the bottom left-hand corner of the document window is a small panel which displays the Ovation tools and the current chapter and page number. Each document that you open has its own independent set of tools.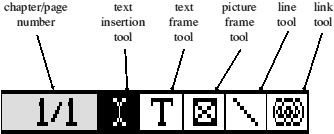
- The text insertion tool indicated by a caret-shaped icon is the default tool, used when typing and editing text.
- The text frame tool indicated by a 'T'-shaped icon is used for drawing text frames.
- The picture frame tool indicated by a square icon with diagonals is used for drawing picture frames.
- The line tool indicated by a '\'-shaped icon is used for drawing lines.
- The link tool indicated by an icon resembling three links of a chain is used for linking text frames so that text flows automatically between them.
Normally after using any of the tools listed above, the text insertion tool is automatically re-selected ready for text entry. You may, however, choose a tool by clicking Adjust, whereupon the selected tool will remain selected until another tool is chosen. So, for example, if you wish to draw a number of lines one after the other, choose the line tool by clicking Adjust over the '\'-shaped icon.
The pointer
The pointer changes shape according to its position on the screen and the operation that is being carried out. The different pointer styles in Ovation are listed below:- The normal RISC OS pointer.
- Insertion tool. This appears when the pointer is moved over the active text frame, and indicates the position at which the caret will appear if Select is clicked.
- Move picture tool. This appears when the insertion tool is moved over a picture frame containing a picture. It allows the picture to be moved within its frame.
- Crosshair. Appears when drawing text frames, picture frames and lines.
- Re-size tool. Appears when the pointer is moved over the handles of an active object. When the re-size tool appears you can drag the handle to re-size the object.
- Move tool. Appears when Adjust is clicked over an object, and allows the object to be dragged to an new position. (Please note that an object can be moved in this way even if it has not been selected as the currently active object. It becomes the currently active object, however, when Adjust is released.)
- Ruler sliders. These appear when ruler guidelines are created or moved, and when tabs and indents are dragged along the Tabs/Indents ruler.
Entering and editing text
This section assumes that you have Ovation loaded and an empty document window open with the caret in the top left-hand corner of the window. Try typing a few words at the keyboard˜it doesn't matter what you type at this stage. Notice how the caret moves to the right of each character that you type. If you make any mistakes you can delete the character immediately to the left of the caret by pressing Delete.
You may notice that your Work Disc is accessed and that there is a short delay just after typing the first character. What is happening is that the Font Manager is loading a font from disc and cacheing a block of characters ready for display on screen. This may often happen when changing font, font style and font size. If every character you type causes intensive disc and hourglass activity then the font cache may be too small to hold the range of fonts you are trying to use. If this happens, try increasing the size of the font cache. Appendix A at the end of this user guide gives further details on this, and describes other methods of improving the performance of the Font Manager.
The Return key in Ovation starts a new paragraph. This has the effect of putting the caret at the start of a new line. If you require a gap between paragraphs, you can press Return twice. Return characters may be deleted in the same way as ordinary characters, causing lines and paragraphs to be joined together. For a more professional way of spacing paragraphs use the Space After facility on the Format menu (see Chapter 11 for more details).
The style and format of the text you type is determined by the current Paragraph Style. The Paragraph Style that is used whenever you start a new document is called BodyText. By default BodyText uses the font SwissB (a Helvetica equivalent) at a size of 12pt. BodyText is suitable for general-purpose word processing. Later on in this user guide you will be shown how to edit BodyText, thus automatically changing the style and format of all the text in the document that uses this style.
Inserting pages
If you type past the bottom of the page, Ovation will automatically insert a new page for you and position the caret in the top left-hand corner of the new page. The chapter/page indicator at the bottom of the screen will confirm the current page number for you. You can start a new page at any time by pressing Enter on the numeric keypad. Of course the Enter character may be deleted causing the text that follows to flow back onto the previous page.A summary of page movement keys is given below:
- Page Up move up one screen
- Page Down move down one screen
- Page Up move to the start of the previous page
- Shift Page Down move to next page
- Ctrl Page Up move to first page
- Ctrl Page Down move to last page
Caret movement
Once text has been entered, the caret may be moved to any position in the text by positioning the text insertion tool at the required position and clicking Select. The caret may be moved using the cursor keys on the keyboard, rather like a cursor in a wordprocessor. Wherever the caret is positioned, text will be inserted when you type, pushing any text after the caret to the right.A summary of all the caret movement keys is given below:
- Left Arrow caret left one character
- Right Arrow caret right one character
- Up Arrow caret up one line
- Down Arrow caret down one line
- Shift Left Arrow caret left one word
- Shift Right Arrow caret right one word
- Shift Up Arrow caret up one paragraph
- Shift Down Arrow down one paragraph
- Ctrl Left Arrow caret to start of line
- Ctrl Right Arrow caret to end of line
- Ctrl Up Arrow caret to start of text story
- Ctrl Down Arrow caret to end of text story
Delete facilities
The usual method of deleting text is to use the Delete key to delete the character to the immediate left of the caret. Holding the Delete key down so that it repeats has the effect of deleting a number of characters to the left of the caret. The Copy key deletes characters to the right of the caret. Again, holding down Copy will delete a number of characters to the right of the caret.A summary of all the delete keys is given below:
- Delete delete previous character
- Copy delete next character
- Shift Delete delete word. Note that if the word is followed by a punctuation mark and then a space, the word will only be deleted up to the punctuation mark.
- Ctrl Delete delete line
Other useful keypresses
- Tab Pressing the Tab key inserts a tab character into the text causing subsequent text to be aligned to the next tab stop. By default the tab stops are set at 10mm intervals. The Tabs/Indents option on the Format menu allows you to redefine tab stops.
- Insert Pressing Insert inserts the current page number at the caret position. This feature operates dynamically, so that even if you later move this section of text onto another page it will automatically show the correct page number.
- Ctrl Insert Ctrl Insert inserts the current date at the caret position. The format of the date can be changed by modifying the system variable Ovation$DateFormat in the Ovation !Run file. See Appendix D for details.
- Shift Insert Shift Insert inserts the current time at the caret position. The format of the time can be changed by modifying the system variable Ovation$TimeFormat in the Ovation !Run file. See Appendix D for details.
- Shift Ctrl Insert Shift Ctrl Insert inserts the date and the time at the caret position.
- Shift Ctrl P Shift Ctrl P swaps the case of the character to the right of the caret or the case of the characters in a marked block of text.
Importing text
Instead of typing in text, you may wish to load in some text prepared on another word-processor or text editor. A block of text loaded in this way is often referred to as a 'story'. An example text file called SampleText is supplied on the Ovation Work Disc in sub-directory Stories. This may be imported into the document by dragging it from the Work Disc directory display into the document window. The imported text is inserted at the caret position and takes the style of the preceding text. If the file is too long to fit on the page, one or more extra pages will be inserted at the end of the document.Ovation can import text from any wordprocessors and text editors that allow you to save text in ASCII format. Further details of the types of file that can be imported are given in the Ovation release notes. If there is no text frame active (and therefore no caret) when you import text, the text will be inserted at the end of the document.
It is also possible to drag a text file onto the Ovation icon on the icon bar. This causes a new document to be opened and the text file is automatically inserted into it.
If you hold down the Ctrl key while you drag a text file into Ovation, single Return characters in it will be converted to spaces and double Return characters will be converted to single Return characters. This facilitates the import of text from text editors such as Edit which terminate each line with a Return, since in Ovation the line breaks will not necessarily fall in the same places. If Ctrl is not held down while importing text, Return characters will be unaffected.
Whenever text is imported into Ovation single quotation marks (') or double quotation marks (") enclosing text are converted to open and close single ('') or double ("") quotation marks respectively. This gives a more professional appearance to quotations, and expressions such as "fish 'n' chips" and "rock 'n' roll".
Changing the view
Ovation allows you to view and edit your document in a range of different views. The default view is called Full Size and shows your document on the screen at approximately 100% of the true printed size. The View menu offers the following view sizes:- Fit in Window scales the document so that an entire page can be seen on the screen. This is useful for checking the overall appearance of the page.
- 50% shows the page at half size for checking layout.
- Full Size shows the page at approximately the size that it will be printed.
- 200% shows the page at twice Full Size for detailed work.
- Variable allows you to choose the view size as a percentage of Full Size, whether smaller, e.g. 60%, or larger, e.g. 150%.
Marking text
Many operations in Ovation, such as cutting, copying and re-styling text, are applied to a marked block of text. There are three methods of marking text:- Place the text insertion tool at the start of the block you want to mark, press Select and drag to the other end of the block.
- Place the caret at the start of the block you want to mark, and click Adjust at the other end of the block. Further clicks on Adjust can be used to adjust the length of the marked section at either end.
- Use one of the following short cuts:
- 2 clicks Select mark current word and following space
- 3 clicks Select mark current line
- 4 clicks Select mark current paragraph
- 5 clicks Select mark entire story
To clear the marked text, i.e. restore it to normal unmarked text, click once in the current frame or press Ctrl Z. Note that if you type any matter while text is marked, the marked section will be deleted and replaced with the text typed. It is not possible to have more than one passage of text marked at any time.
Deleting marked text
To delete the marked text press Delete or choose the Delete Text option on the Edit menu. These operations cannot be undone, so a warning will be given if the marked block extends to more than 50 characters. Note also that if you have marked a section of text and then you type in some text, the marked text will be deleted and replaced with the typed text. If you wish to delete text from the document and to keep a copy for later use, you can retain it in a special area called the clipboard. Choose Cut Text from the Edit menu. The text on the clipboard may be re-inserted into the document at the caret position, using the Paste Text option on the Edit menu.Copying marked text
To copy marked text, choose the Copy Text option on the Edit menu. This will copy the marked text on to the clipboard without deleting it from the document. The text on the clipboard can then be copied back into the document at the caret position using the Paste Text option. You can view the contents of the clipboard at any time using the Show Clipboard option on the Edit menu. Note that only one item at a time may be held in the Clipboard. Whenever an item is transferred to the clipboard, any previous contents are lost and no warning is given.Moving marked text
Marked text may be moved to a new position in the document, by using the Cut Text option to delete the text from the document and place it on the clipboard. Then move the caret to the desired new position for marked text and use the Paste Text option to insert it back into the document.Saving your work
The instructions on the last few pages should be enough to allow you to create a simple document, so at this stage you may want to save your work. Before selecting the save option, you must open a directory display for the directory into which the file is to be saved. To save the document click Menu over the document window and move the pointer over the arrow to the right of the word File on the menu. Now move the pointer over the arrow to the right of the words Save as.A box appears containing an icon, the document name, and an OK box. If you are saving a new document, the document name will be a default name supplied by Ovation e.g. Document1 or Document2. If you want to change the name, edit it in the usual way. Now drag the icon into the directory display to save the file. An icon representing the file appears in the directory display to confirm that the file has been saved and the name of the file is updated in the document window title bar.
Please note that to save a document for the first time, you must use the Save as option. Once Save as has been used and a full pathname has been assigned to the document, the simpler Save option may be used to save the document with its existing filename, overwriting the old version. A quick way of using the Save option, is by pressing Ctrl S.
When editing the document, you may notice an asterisk (*) appear after the filename in the document window title bar. This indicates that the file has been modified since it was last saved. If the file has been modified and you attempt to close the document or quit Ovation, the application will offer you the chance of saving your modified document.
Please note that although options set on the View menu are saved with the document, adjusting these will not cause the asterisk to appear in the title bar.
Printing your document
Before you can print you must load a printer driver suitable for your printer. Details of the printer drivers supplied and how to load them are given in Chapter 2. To print the document, choose the Print option on the File menu, or simply press the Print key on the keyboard. A dialogue box is displayed allowing you to choose which pages to print and how many copies to print. To print the entire document, click on OK, or press Return.If your document consists of a number of pages, you can print selected pages by clicking on From and entering the range of pages in the boxes provided. Notice that range of pages is displayed in the form cc/nn where cc is the chapter number and nn is the page number. Since you only have one chapter at this stage, just edit the page number value to print your selected pages.
While printing is in progress, a small dialogue box is displayed giving the number of the page being printed, the copy being printed, and the approximate percentage of the document that has been printed. If you wish to stop printing, click on the Cancel icon (please note that the response to the Cancel operation may take some time), or press Escape.
Closing documents and quitting Ovation
When you have finished working on a document, close it by clicking on the close icon on the document window. If the document has been modified since it was last saved, a warning will be displayed, and you will be given an opportunity to save it.If you have finished using Ovation, you can remove the program from the computer's memory by clicking Menu on the Ovation icon on the icon bar, and choosing Quit. Again, you will be warned if your document has been modified since it was last saved.