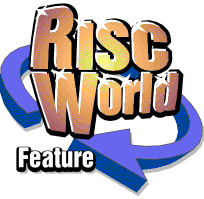
Working with Text Frames
The Principal Text Frame
Chapter 5 introduced the Principal Text Frame which appears automatically on every page. It behaves like any other text frame except in the following respects. Because it is present by default on every page and linked automatically to the Principal Text Frame on any following pages and on any previous pages, you cannot delete it, cut it or copy it, although you may move it or change its size. Because it is present by default and cannot be deleted, you never need to create it.Since it is present by default, it is automatically the first in the sequence of objects on the page. All other objects are created subsequently and therefore lie in front of it. You cannot send an object behind the Principal Text Frame, nor can you bring the Principal Text Frame forward in front of another object.
Nested frames
Text frames may be drawn anywhere, even inside picture frames or other text frames. Similarly picture frames may be drawn inside text frames. Lines may be drawn within text or picture frames. If a frame or line is drawn wholly inside a larger frame, it is said to be 'nested' in it.If you move, delete, cut, copy or paste a frame, the same operation will be applied to any nested objects inside it. This feature makes Ovation ideal for designing forms, tables and simple diagrams consisting of a number of frames and lines. Without this feature, the only way to move an object consisting of a number of frames and lines, would be to move each frame or line separately.
Repelling text
When a frame is drawn over an existing frame which contains text, the text in the frame underneath is normally rewritten so that it flows around the top frame and it always remains visible. The new frame is said to have repelled the text.In Ovation, text will automatically flow around either the left-hand or the right-hand side of the new frame. It will not flow around both sides, since this would make the text difficult to read. The side chosen for the text flow is the wider side.
The gap between the frame outline and the text flowing round it is called the outset. The size of the outset may be varied using the Modify Frame dialogue box on the Object menu.
If you wish to add a frame over the top of existing text without repelling it, you may do so by making the new frame transparent. (From the Object Menu choose the Modify Frame option and click Select in the Transparent box.) The original text will remain completely unaltered. If you add text to the new frame it will be superimposed over the original text. Transparent frames are often used for adding captions over the top of picture frames without obscuring any of the picture or for adding headings to text in cramped page layouts.
Drawing frames
Select the text frame tool and position the pointer within the document window where you want a corner of the frame to be. Now press Select and drag to the opposite corner of the frame then release Select to draw the frame. Each frame that you draw can be re-sized, moved, copied or deleted, so don't worry too much about getting it exactly right at this stage. As soon as the frame is drawn, the text insertion tool is automatically re-selected and the caret is placed in the frame ready for text entry. If you start drawing a frame and wish to cancel it, drag the end point back over the start point and release Select or alternatively press Escape. The frame is erased and you can start again.You can draw frames anywhere on the page, even overlapping or inside existing frames, but not across page boundaries. Note, however, that if you start drawing a new frame at a point inside an existing frame, it will become nested inside the outer frame and you will not be able to extend its dimensions over the edges of the outer frame. If you want a frame to overlap an existing frame without being nested in it, you must start drawing it from a point outside the outer frame. If you want a frame that is not nested inside any frame, you should start drawing it outside the Principal Text Frame, i.e. in the margin.
If you hold down Shift whilst drawing a frame, Ovation will constrain the frame to a square.
Re-sizing frames
To change the shape or size of a frame, first make the frame active by clicking inside it. The active frame is indicated by the appearance of eight small red boxes called handles located around its edges. Now move the pointer over one of the handles, click Select and drag the handle until the frame is the shape and size that you want. There are two types of handles:- Corner handles will reduce or enlarge the frame both horizontally and vertically. There is a corner handle on each corner of the frame.
- Centre handles will shorten or lengthen the frame either horizontally or vertically. There is a centre handle on each side of the frame.
If you hold down Shift whilst re-sizing a frame, Ovation will constrain the frame to a square. If you hold down Ctrl whilst re-sizing a frame, its original shape (aspect ratio) will be maintained.
Moving frames
To move a frame, position the pointer over the frame, press Adjust and drag the frame to a new position. When you hold down Adjust, the pointer changes to the move tool and a dotted outline of the frame serves as a guide for placing the frame. As soon as the dotted outline is in the correct position, release Adjust to fix it to the page.Please note that the move operation is unique in that it operates on the frame immediately beneath the pointer, whether or not this is the active frame. The newly located frame is made the active object, however, as soon as the Adjust button is released.
It is not possible to move a frame out of the current page by dragging in this way. Nor can you drag a nested frame out of its surrounding frame. Both of these operations are possible, however, using the cut and paste facilities described later in this section.
If you hold down Shift whilst moving the frame, Ovation restricts movement of the frame to either the vertical or horizontal direction. This is particularly useful for 'fine tuning' the exact position of a frame.
Precise re-sizing and moving
If you need to re-size or position a frame precisely, you can specify the frame origin and dimensions using the Origin X, Origin Y, Width and Height options on the Modify Frame dialogue box:- Make the frame you want to re-size or position active.
- Choose Modify Frame on the Object menu (or press Shift Ctrl M).
- If you want to change the position of the frame, alter the Origin X and Origin Y values. These values represent the coordinates of the top left corner of the text frame relative to the top left corner of the page. The default units are millimetres (mm). However, you can specify inches (in or ") or points (pt) instead. If the new coordinates entered would cause part of the frame to protrude outside a parent frame, they will be ignored and the frame will remain in its original position.
To change the size of the frame, alter the Width and Height values as required. When a frame is re-sized in this way, its top left corner retains its original position while its bottom edge and right-hand edge are repositioned to give the new dimensions. If the measurements entered would force part of the frame outside a parent frame, they will be ignored and the frame will keep its original dimensions. - Click on OK to apply the new measurements to the active frame.
Rulers and ruler guidelines
You can display rulers along the top and left edges of the document window to help you draw and position frames exactly. As you re-size or move a frame, markers on the rulers indicate the position of the frame edges.To display the rulers, click on Show Rulers on the View menu. Rulers will slow down document scrolling speed, so they are normally switched off. By default the rulers are marked in millimetres, but you can change the units of measurement by choosing Units on the View menu. The units available are millimetres, inches and points.
The units you choose will be used as default throughout Ovation for all other measurements (except font Size, Leading and Space Before and Space After), and are saved with the document.
Ruler guidelines
When rulers are visible, you can draw your own vertical and horizontal guidelines across the page to help you draw and position frames, since objects will snap to the guidelines. To draw a vertical guideline, place the pointer on the horizontal ruler, click Select and drag sideways. A vertical dotted line will be displayed which you can drag to the required position. To fix the guideline release the Select button. To draw a horizontal guideline, place the pointer on the vertical ruler, click Select and drag upwards or downwards. Again, drag the guideline to the required position and release Select.To move a guideline, position the pointer over it (not over the ruler), click Adjust and drag the guideline to a new position. To delete a guideline, drag it to the extreme edge of the page. To delete all the vertical or horizontal guidelines, hold down Ctrl and click Select on the relevant ruler.
Snap to Guides
Frames will automatically snap to page guidelines, ruler guidelines and column guidelines (column guidelines will be described in the Icon Bar menu section in Chapter 11). This means that when the edge of the frame comes close to the guideline it will snap onto it to align exactly with the guide.If you want to align the edge of a frame near to, but not actually on a guideline, you can turn this feature off by clicking on Snap to Guides on the Object menu. When Snap to Guides is selected, a tick is shown next to it on the Object menu. Snap to Guides is selected by default.
Deleting frames
To delete the currently active frame and its contents, click on Delete Frame on the Object menu or press Shift Ctrl Z. This operation cannot be undone, so you will be warned if the text frame contains more than fifty characters or if it has other frames nested within it. Any nested objects are also deleted. You cannot delete a frame that is linked to another frame (or which contains any nested frames that are linked). The Principal Text Frame is always linked to the next page and therefore cannot be deleted.Other edit operations such as cut, copy and paste are also applicable to text frames. Please refer to the section of Chapter 11 describing the Object menu, for further details.
Frame colours and borders
Normally frame outlines are do not appear when you print out your document. However, if you do want a border around your frame, you can choose one from the Frame Border dialogue box on the Object menu. This dialogue box offers borders with a choice of design, thickness and colour. The thickness of the frame border is added to the size of the frame; you will be warned if there is not sufficient space for the border.Frame background colour may be selected from the Modify Frame dialogue box on the Object menu. Both of these facilities are described in Chapter 11 in the section describing the Object menu.
Linking frames
Once you have drawn text frames you can import text that you have already prepared or type text directly into the frame. This text is often referred to as the 'story'. If the story is too long to fit into the frame, an overflow flag will appear in the bottom right-hand corner of the frame and the rest of the text will not be displayed.To display the rest of the text you must either re-size the frame so that it is big enough for all the text or link it to another text frame. If you link it to another text frame, the remaining text will flow automatically into the second frame. To link two frames, select the link tool and click Select in the first frame. Now drag the dotted line into the second frame and release Select. You can link any number of frames together, even on different pages of the document. Once frames are linked, the text flowing between them may be edited just like any other text. Caret movement will work correctly between frames and blocks of text may be marked across any number of frames.
Show linked flow
You can see the linked flow by selecting the link tool. When the link tool is selected, arrows will be drawn between the text frames showing the direction of flow. Please note that you cannot edit your document whilst the link tool is selected.Unlinking frames
To unlink text frames, select the link tool so that arrows show the flow of text between the frames. Now click Select on the arrow between the two frames that you wish to unlink so that it is highlighted. Press Delete to remove the link. Removing a link has the effect of clearing the text from the linked frame (and any subsequently linked frames) and joining it back to the end of the original frame. This will cause the text in the original frame to overflow, but the text will not be lost.Special Notes
- You cannot link to a frame that already contains text, so you cannot join stories together using linking.
- You cannot link to the main page, i.e. the Principal Text Frame. This frame is already linked by default to the following page.
- You cannot link to a frame that is already linked.
- You cannot delete, cut, or copy a linked frame, or a frame containing a nested frame that is linked.