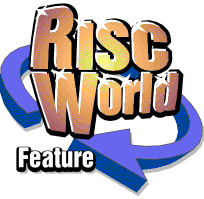
Working with picture frames
To load a picture into Ovation, draw a picture frame and drag the picture file from a directory display, or directly from a painting or drawing package into the frame. Ovation can handle the two standard picture formats available on the Archimedes: Draw format and Image (Paint) format. After loading, the picture is scaled to fit the picture frame exactly, but keeping its original shape i.e. aspect ratio.
When a picture has been loaded, the frame may be repositioned or resized in the usual way. Notice that when the frame is resized, the picture itself remains the same size and in the same position with respect to the bottom left-hand corner of the frame.
Resizing the frame downwards has the effect of hiding part of the picture and may be used to provide a means of cropping the picture (see later). At any time, however, you can rescale the picture to fit the frame using the Scale to Fit option on the Object menu (also accessed using Shift Ctrl G). Scale to Fit will always keep the picture at the same aspect ratio as it was originally drawn.
Alternatively, you may use the Fill Pict Frame option to scale the picture to fill the frame completely by stretching or compressing the picture. Fill Pict Frame may also be accessed using Shift Ctrl H.
The options described above are the basic tools for handling pictures in Ovation. They allow pictures to be imported and scaled to fit any size frame. However, Ovation provides a number of powerful options to give even finer control over pictures. These are described below.
Precise re-sizing
The Modify Picture Frame option on the Object menu provides a means of scaling a picture precisely. Two boxes labelled X Scale and Y Scale show the scale of the current picture as a percentage of its original size. These values can be modified to scale the picture exactly as required. Note that the X axis relates to the picture's horizontal dimension and the Y axis to its vertical dimension.So, for example, to make a picture its original size and shape, change both these values to 100%. To make it half is original size change both to 50%. By using different values for X Scale and Y Scale, the picture can be stretched along either axis. Please note that scaling a picture in this way does not change the size of the picture frame. So, if you increase the size of the picture, you will probably have to increase the size of the frame to display the entire picture.
For convenience, pictures may be scaled directly from the keyboard using Ctrl < and Ctrl >. These keypresses respectively decrease and increase the both X Scale and Y Scale values of the picture in 5% increments. Since both axes are adjusted in the same proportion, the aspect ratio of the picture remains unchanged.
Moving a picture
A picture may be moved within a frame, using the picture move tool. The picture move tool is a hand-shaped symbol which appears whenever you move the pointer into an active picture frame that contains a picture. To move the picture hold down Select and drag the picture to the required position.Note that while the picture moves, the frame remains in its original position. To move the frame, you hold down Adjust and drag the frame; this causes the picture to move with the frame. In addition to moving the picture around within the frame, you can push it right out of the frame so that all or part of the picture is hidden from view. Only the part of the picture in view will be printed when you print the document.
Of course it is possible to lose a picture completely by pushing it out of the frame. If this happens, you can either drag it back again, or use Scale to Fit or Fill Pict Frame options to recover it competely.
If Shift is pressed whilst moving a picture, movement will be constrained to horizontal or vertical movement only. If the picture is highly complex˜such as a Draw file over 20 Kbytes long˜you may experience difficulty in moving it. This is because Ovation redraws all of the picture in view after each pixel of movement and redrawing complex Draw files take appreciable time. The following technique leads to the most rapid movement. Reduce the size of the document window so that only the bare minimum of the picture is visible (this will reduce the redrawing time). Holding Select down drag the mouse very slowly but continually in the required direction. You will find that the picture 'jumps' several pixels between redrawing operations.
Cropping
Cropping allows you to zoom in on part of a picture, discarding the rest. In Ovation, cropping is performed by scaling the picture to the required size, then moving it within the frame so that the portion of the picture you require is in view.When Picture Frames Overlap
When a picture frame wholly or partly lies over a text frame, it normally causes the text to be repelled, as we have seen. If the picture frame lies behind the text frame, there is no repulsion of text; the part of the picture that is behind the text frame is concealed by it (unless it is transparent). If one picture frame overlaps another picture frame, one picture will hide the part of the other which it overlaps.Normally the frame drawn more recently will apparently lie in front of the other, concealing it. (The effect is exactly the same as though the pictures were on pieces of paper being pasted on to a layout sheet, later ones covering earlier ones.) You may, however, change the positions of picture frames using the Send Behind and Bring Forward options on the Object Menu. If you wish the more recent frame to be sent behind the others, make it the active object and select Send Behind.
If the picture frame at the front is made transparent using the Background Colour option on the Modify Picture Frame dialogue box from the Object menu, objects behind it will be visible through any areas of the picture that are transparent.