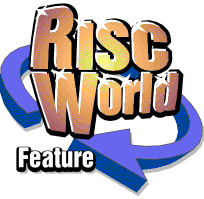
Working with Lines
Please note that lines do not repel text and will therefore not cause text to flow around them.
Drawing lines
Select the line tool and move the pointer to the position on the page where you want the line to begin. To draw the line, click Select and drag the crosshair to where you want the line to end. Release Select and a straight line is drawn between the two points. The handles drawn at the end of each line show that the line is active, and are used to re-size it.To draw orthogonal lines (i.e. vertical or horizontal), hold down Shift to constrain the pointer to horizontal or vertical movement.
If you start drawing a line and wish to cancel it, drag the end point back over the origin and release Select or press Escape. The line is erased, and you can start again.
Like the text and picture frames described in previous chapters, the pointer snaps to guidelines when lines are drawn, moved or re-sized. If rulers are displayed, markers on them indicate the start and end points of the line as it is drawn.
Active lines
Many operations on lines affect only the active line. The active line is identified by the handles which appear at each end of it. To make a line active, move the pointer directly over it and click Select.Often it is difficult to select very fine lines, so a special technique is available to help you. Simply make the outer frame which surrounds the line active, then move the pointer slowly towards the line until it changes shape from the insertion tool to the normal RISC OS pointer. Now click Select to make the line active.
Re-sizing lines
To change the length of a line, make it active and position the pointer over one of the handles so that the re-size tool appears. Click Select and drag the line by the handle until it is the required length. Release Select to fix the line on the page.If you hold down Shift while re-sizing a line, the pointer will be constrained to horizontal and vertical movement only.
Moving lines
To move a line, position the pointer directly over the line and click Adjust so that the move tool appears. Now drag the line to the required position and release Adjust to fix it on the page. To constrain the pointer to horizontal or vertical movement only, hold down Shift at the same time.Remember that you cannot drag a nested line outside of it's parent frame.
Deleting lines
To delete a line, make it active and select Delete Line on the Object menu, or press Shift Ctrl Z. Options to cut, copy and paste lines are also available on the Object menu.
Modifying lines
The Modify Line option on the Object menu allows you to modify various characteristics of the active line. These include the precise origin and endpoint positions of the line, its thickness and colour. In addition a number of dotted line styles may be chosen. Please refer to the section of Chapter 11 describing the Object menu for further details.