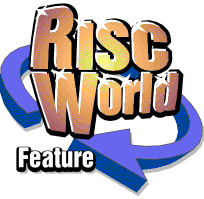
Ovation Styles
Local styles
The quickest and easiest way to apply a different style to a passage of text is to apply a local style to it. Simply mark the text you wish to change, then choose the style effect of your preference from the Font, Size and Style sub-menus on the main menu. You can change any amount of text from a single character to an entire story by marking the appropriate area. Methods of marking text are described in Chapter 5. You can combine different style effects from the Font, Size and Style menus, giving such combinations as 18-point, underlined, bold text.If you choose a local style while there is no text marked, the style attribute will be inserted into the text at the caret position and any text subsequently typed will appear in that style. Note, however, that if you insert a style attribute in this way and move the caret before typing any text, the attribute will be automatically removed.
If you move the caret into some existing text, any text you type will be displayed in the style of the existing text immediately before the caret.
Please note that all styles are cut, copied and pasted along with the text, whenever any of these operations are used.
Choosing multiple styles
If you wish to make a number of style changes to a marked piece of text, you will find it quicker and more convenient to use the Adjust button to select all except the last of the changes from the Font, Size and Style menus; only use the Select button to make your last change. For example, to change some text to 18 point, bold and underlined follow these steps:- Mark the required text.
- Open the Size menu and click Adjust on 18 Point.
- Move the pointer back over the main menu and open the Style menu.
- Click Adjust on Bold.
- Click Select on Underline.
You may wish to incorporate a selection from the Format menu into a multiple style selection session, e.g. selecting centred text. Changes in format are always rewritten to the screen immediately and this can interfere with˜or even cancel˜the other changes to style. If you wish to incorporate a change of format into a multiple style selection, you should make the format change the first change selected.
Current style
On the Font, Size and Style menus ticks appear against the style currently in force at the caret position. For example, if the caret is in the middle of some 24 pt bold text in font SwissB, you will find a tick next to SwissB on the Font menu, next to 24 Point on the Size menu, and next to Bold on the Style menu.If a block of text has been marked, ticks on the menus will indicate the style in force at the beginning of the marked block. However, any changes which you make on the menus will be applied to all the text in the marked block.
Changing font
To change the font for your text, mark the required text and choose the font from the Font menu. You may notice a short delay while the new font is cached by the Font Manager. Further details about changing font may be found in the section on the Font menu in Chapter 11.Changing size
To change the size of your text, mark the required text and choose the size from the Size menu. The Size menu lists a number of standard sizes, but you may specify any size from 1pt to 1000pt by choosing the Other Size option and writing your choice in the space provided. Again, you may notice a short delay while the font is cached in the new size. If you change some text to a larger font size, you may find that the enlarged characters overlap those on the lines above or below. If so, you should increase the leading (i.e. space between lines) on the Format menu. Further details about changing font size may be found in the section on the Size menu in Chapter 11.Changing style effects
A range of style effects may be chosen for the marked text from the Style menu. These include Bold, Italic, Underline, Superscript, Subscript and Colour.A complete list of all style effects is given in the section on the Style menu in Chapter 11.
Unlike the Font and Size menus, the options on the Style menu actually toggle the style on and off. For example, if you apply Bold to some normal text, the text will change to bold. If you apply Bold style to text that is already bold then the bold will be cancelled and the text will be changed to normal. This feature applies to all the style effects except Horizontal Scale, Kerning and Colour.
As usual, ticks on the Style menu indicate which styles are current at the caret position, or if a block of text is marked, at the beginning of the marked block. Remember, however, that many options on the Style menu toggle styles on and off. So if you have a block of text that starts in the midst of some bold text, Bold will be already ticked on the menu. Consequently choosing Bold now will have the effect of turning the bold off, leaving the marked section as normal text. You must choose Bold again to make the entire marked block bold.
Changing text format
The format of a paragraph or range of paragraphs may be changed by choosing options from the Format menu. These options include:
- left, centre, right justify
- fully justify
- leading (line spacing)
- left and right indents
- tab stop positions
The options on the Format menu apply to the paragraph containing the caret, or to all the paragraphs in a marked block. So, for example, to centre a paragraph between the margins, place the caret anywhere in the paragraph and choose Centre from the Format menu. To fully justify all the text on a page, mark across all the paragraphs on the page and then choose Justify from the Format menu.
Full descriptions of all the formatting options are given in the section on the Format menu in Chapter 11.
Joining paragraphs
If you delete the Return character between two paragraphs, the two paragraphs will be joined together and the second paragraph will be automatically changed to the same format as the first paragraph.If you copy or cut all or part of a paragraph and paste it into another paragraph, the pasted text will take the same format as the destination paragraph.
Copying paragraph format
You can copy the format of a paragraph to another paragraph or range of paragraphs. To do this, place the caret in the destination paragraph or mark a range of paragraphs, then hold down Shift and click Select in the paragraph whose format you wish to copy.
Paragraph styles
The local style changes described above are easy to use and affect your text as soon as they are chosen. There is another type of style, however, called a paragraph style that needs to be defined before it can be applied to any text. Paragraph styles take a little longer to set up, but once you have done this they can be applied at the press of a key. Moreover, redefining a paragraph style at any time causes all text using that style to be reformatted automatically.Paragraph styles, as the name suggests, may be applied to a single paragraph or a range of paragraphs. Remember that a paragraph is any block of text ending with a Return character, and may be a single line of text or a number of lines. The heading at the top of this page is a paragraph and has its own paragraph style.
BodyText style
Whenever you open a new document, you will find one special paragraph style is already defined. This is called BodyText. Any text you type or import will appear in the style BodyText, which has the following characteristics:- SwissB font (a Helvetica equivalent)
- 12 point size
- normal style
- left aligned
- 20% relative leading
- Choose Edit Style on the Para. Style menu.
> The dialogue box that appears lists the names of all currently defined paragraph styles in the small window to the left of the box. The style currently in force is shown highlighted. Of course, in a new document, there is only one style, so BodyText will be highlighted. The box across the bottom of the dialogue box lists all the attributes of the highlighted style. This list is for reference only and cannot be edited directly. The box labelled Key Press shows the key which may be used to apply the style to a paragraph. - Click Menu over the Edit Style dialogue box to display the menu shown below.
- You can now change the font, size, style and format of BodyText style by choosing the required options from these sub-menus. For the purposes of this example, click Select on 14 Point on the Size menu. The other menus offer exactly the same options as they do for local styles and a full description of all the style effects may be found in Chapter 11.
- After choosing the new size, the style listing at the bottom of the Edit Style dialogue box, will be rewritten to reflect this change. Now click on OK to update the style BodyText and close the dialogue box. Any paragraphs using the style BodyText will be re-formatted to 14pt.
Defining a new paragraph style
You can define a new paragraph style based on any existing paragraph style using the following procedure:- Choose Edit Style on the Para. Style menu.
- Highlight the style upon which you wish to base your new style. For a new document this must be BodyText.
- Click on New and enter a name for the new style. For the purposes of this example, we will call the style Heading.
- The Edit Style dialogue box now shows the Heading style highlighted and its attributes listed in the box below. At this stage your Heading style has exactly the same attributes as BodyText.
- Now click Menu on the Edit Style dialogue box and choose 18 Point on the Size menu, Bold on the Style menu and Centre on the Format menu. You have now defined a style called Heading which uses font SwissB, is 18pt in size, bold and centred. These attributes are confirmed in the listing at the bottom of the dialogue box.
- Finally, press F2 to assign Heading to function key F2 and click on OK to close the dialogue box.
Assigning paragraph styles
The paragraph styles you have defined are listed on the Para. Style menu, from which they may be chosen and applied to a paragraph or range of marked paragraphs. If a function key has been assigned to the style, it will be listed to the right of the style name on the menu. To assign Heading to a paragraph, place the caret anywhere within the paragraph and select Heading from the Para. Style menu, or press F2. The affected paragraphs are rewritten in the Heading style, except that any passages having local styles will remain in those local styles.Remember that local styles take priority over paragraph styles, so it is possible for a paragraph style to be completely overridden by a local style. There is, however, a Reset option on the Para. Style menu which deletes all local styles from the current paragraph or range of paragraphs, ensuring that the current paragraph style is applied and not modified by the presence of local styles.
Joining paragraphs
If you delete the Return character between two paragraphs which have different paragraph styles, the paragraphs will be joined together with the second one taking the paragraph style of the first. However, the second paragraph will automatically be given local attributes which allow it to retain its original style and format. This means that although it now has a different paragraph style, it will still look exactly the same as it did before. The same thing happens if you copy all or part of a paragraph into the middle of another paragraph with a different paragraph style.Copying text to another document
A similar situation occurs if you copy text from one document to another. If the text you are copying uses a paragraph style that doesn't exist in the destination document, then that style will be copied across with the text. If, however, the style already exists, the text will be set to the paragraph style of the second document, but will automatically be given local styles to retain its style and format.Stylesheets
Ovation stores all the information that describes the exact style and format of a document in a file called a stylesheet. Whenever you save a document, the stylesheet is saved automatically with the document, but stylesheets may be saved separately and used as a template for other documents that use the same layout. To save a stylesheet to disc, choose the Save Stylesheet option on the File menu. A stylesheet contains the following information:- all the defined paragraph styles
- master pages for all the chapters
- all settings on the View menu
- settings on the Print dialogue box
- Auto Save status
- current units
A new document will be opened with an initial page based on the master page for chapter one. If the stylesheet contains master pages for a number of chapters, each chapter will be automatically created and a single page inserted in each.
Merging stylesheets
It is possible to merge the paragraph styles contained in another stylesheet with those in the current document. To do this, choose Edit Style on the Para. Style menu to open the Edit Style dialogue box. Now drag the stylesheet from the directory viewer into the dialogue box to merge the paragraph styles from the stylesheet into the document. You will be asked whether you wish to overwrite styles that already exist. Please note that:- You can only merge stylesheets from disc, not directly from another Ovation document.
- You can only merge paragraph styles, not the other information held in stylesheets.
Customised startup
If you save a stylesheet called Default into the !Ovation application directory, it will be used automatically whenever Ovation is run.
Please note that objects and text on the master page of a stylesheet will not be displayed if that stylesheet is used as the default.