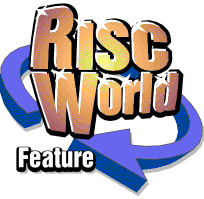
Using Master Pages
The default master page
The quickest method of opening a new document is to click Select on the Ovation icon on the icon bar. The new document created in this way uses the default master page. The default master page is A4, portrait with margins set to 12 mm, except the bottom margin which is set to 20 mm, and only one column. It should be suitable for many applications. If it is not suitable, you can create a new document having a master page of your own design. Alternatively you may edit the default master page. Please note that you cannot change the paper size or orientation once you have created your document.Creating a new document
To create a new document with a master page of your own design, click Menu on the Ovation icon on the icon bar and choose the option New Document. The New Document dialogue box is displayed.Use this dialogue box to specify the paper size, orientation, margins and the number of columns. Remember that the paper size and orientation cannot be changed at a later stage. Further details of all the options on this dialogue box are given in Chapter 11.
You can create a multi-column document by specifying the number of columns you require in the box labelled Columns. Ovation allows up to 8 columns on a page.
If you select the Double Sided option, your document will be created with two master pages, one for left-hand pages and one for right-hand pages. The Left and Right margins change to Inside and Outside margins; it is conventional to use a larger inside margin to allow for the binding. Whenever you insert a new page, Ovation will insert the left-hand or right-hand page as appropriate.
To create the document click Select on OK.
Editing master pages
To edit a master page, choose the Show Master Pages option on the Page menu. A new document window will be displayed showing the master page for the current chapter. You may use the vertical scroll bar in the usual way to look at the master page for any other chapters that exist in the document. The chapter number for the currently displayed master page is shown in the box at the bottom left of the master page document window. If your document is double-sided, there will be two master pages for each chapter, the left and the right (indicated by an 'L' or 'R' after the chapter number). Use the vertical scroll bar to move between the left-hand page and the right-hand page.You can edit the master page just like any normal page, with the important exception that you cannot type text directly into the Principal Text Frame on the master page. You can, however, type directly into any header or footer areas. You can also create text frames, picture frames and lines and position these anywhere on the master page. All the normal text entry and object editing operations are available on the master page.
All the text, pictures and lines which you enter on the master page will be reproduced on all the pages of your document that are created subsequently which follow that master page. Text typed directly (i.e. not in a text frame) into the header or footer areas will appear on pages that had already been created at the time you edited the master page.
Page Guidelines
The Page Guidelines option on the Page menu allows you to re-position the guidelines on the master page, change between a single and double sided document and alter the number of columns.Please note that if you use this option to change the margins, only the margin guidelines will change on the master page; the principal text frame is not altered. You must 'snap' the Principal Text Frame to the new margin guidelines manually.
Page Guidelines is only available after you have selected Show Master Pages and it applies to the current master page.
When you have finished editing the master page (or master pages), choose Hide Master Page on the Page menu to close the master page document window (or use the normal close icon). Notice that the existing pages in your document do not change to the edited style and format of the master page˜only newly inserted pages will use the edited master page design. There is, however, a method of changing existing pages to the format of the master page and this will be described below.
Inserting pages
New pages, based on the appropriate master pages, are inserted into your document in four ways:- If you type or import text which causes an overflow at the end of a chapter (or the end of the document if you have only one chapter).
- If you press Enter to manually force the creation of a new page. If Enter is pressed in the middle of a chapter, all the following text is pushed down the document, forcing a new page to be added to the end of the chapter to accommodate the text.
- If you insert any new pages using the Insert Page option on the Page menu. Full details of the Insert Page option are given in the section describing the Page menu in Chapter 11.
- If you delete pages whose Principal Text Frames contain text. Ovation deletes the pages themselves and any objects they contain, but not the text in the Principal Text Frames. To accommodate the displaced text, it inserts new pages at the end of the chapter.
Double sided documents
If your document is double-sided, whenever Ovation inserts a new page, it will follow the left- or right-hand master page as appropriate. Please note, however, that when you use the Insert Page option in a double-sided document, you should always insert two pages at a time to maintain the alternate left-hand/right-hand pattern. If you insert only one page, you will have two left-hand or two right-hand pages next to each other.Master pages and stylesheets
Master pages are not only saved with complete documents, but also with stylesheets. This allows you to create a template for future documents that will have a similar layout. To save a stylesheet choose the Save Stylesheet option on the File menu. You can re-load a stylesheet by simply double-clicking on its icon in the directory display. When you re-load a stylesheet, Ovation automatically inserts a single page into the document based upon the master page defined in that stylesheet.If you save a stylesheet from a document containing several chapters and therefore a number of master pages, all of these master pages will be saved in the stylesheet. When a stylesheet containing a number of master pages is re-loaded, Ovation creates a new chapter for each master page. A single page is inserted in each chapter, based upon the master page for that chapter.
Please refer to Chapter 9 for further details about stylesheets.
Headers and footers
Master pages in Ovation provide an easy-to-use method of defining headers and footers. Headers are blocks of text that are printed at the top of every page in a chapter. Footers are printed at the bottom of every page. In Ovation, headers and footers can consist of a number of lines of text and you can use all the usual text style effects for headers and footers. You may include text frames, picture frames and lines in the header and footer areas, but they are not technically part of the header or footer area and, unlike text typed directly into the header or footer area, will not be applied retrospectively to pages that already exist.If you wish to use headers and footers, you must define space for them at the top and bottom of the principal text frame (please refer to diagram on page 80). You should do this when you first create the document using the New Document option on the icon bar menu. The New Document dialogue box has two boxes labelled Header and Footer into which you should enter the size of the header and footer margins that you require. The document you create will show the header and footer margins as empty boxes at the top and bottom of the principal text frame.
To define the text for headers and footers, choose the Show Master Pages option. Now place the caret in the header or footers margin and type in the required text. You may, of course, use all of the normal text editing and style features. When you close the master page, the header and footer definitions will be updated on every page of the chapter automatically.
Please note that you can only edit the text for headers and footers on the master page.
Updating pages with master pages
If you edit the format of a master page, any new pages inserted will be based on that master page. Existing pages, however, will not be affected. There is no automatic method of changing existing pages to conform to a revised master page, but you can force such a change manually using the Insert Page and Delete Page options on the Page menu.Assuming, for example, that you have a 15-page chapter with pages numbered 1 to 15 containing text only i.e. no frames or lines other than the Principal Text Frame, the procedure is as follows:
- Edit the master page for your chapter as you require.
- Close the master page.
- Choose the Delete Page option and delete all pages i.e. 1 to 15.
- Ovation will now automatically re-insert 15 new pages based on the revised master page to accommodate the original text.
- Edit the master page for your chapter as you require.
- Close the master page.
- Choose the Insert Page option and insert 15 new pages before page 1.
- Ovation will flow your original text into the 15 new pages which will be based on the edited master page. The original frames or lines will remain on the original pages (now numbered 16 to 30).
- Move the frames and lines to their required positions using the Cut and Paste options on the Object menu.