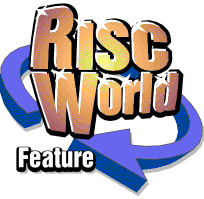
Ovation Menus
Menu Options
Menu options in Ovation may take one of three forms:- Options that call up dialogue boxes. These are followed by three dots (ellipsis).
Click Select or Adjust to display the dialogue box and remove the menu. To make this user guide easier to read, these dots have been omitted in the text. - Options with sub-menus.
These are identified by an arrow to the right of the menu entry. To call up the sub-menu, move the pointer over the arrow. Often the sub-menu takes the form of a writable icon into which a value or text may be entered. A full list of key presses available in writable icons is given in Appendix B. - Plain options. These either do something immediately since they do not require further input or they switch something on or off. When an option is on, a tick appears to the left of it on the menu.
If you choose an option with Select, the menu disappears from the screen as soon as the action is carried out, but if you click Adjust, the option is selected and the menu remains on the screen. This is particularly useful if you intend to choose further items from the same menu.
If you need to remove a menu without choosing any item, simply move the pointer off the menu and click Select, or press Escape.
Keyboard equivalents
Many menu options have a keyboard equivalent and this is shown to the right of the option. The keyboard equivalent shown may be used instead of the menu option. Two types of keystrokes are used:- Ctrl held down together with another key e.g. Ctrl S. For example:
- Shift Ctrl held down together with another key e.g. Shift Ctrl L. For example:
Using dialogue boxes
Many menu options in Ovation cause dialogue boxes to appear on the screen. These operate in the same way as dialogue boxes in other RISC OS applications and further details can be found in your computer user guide. In Ovation, however, the following points should be noted:- Clicking on OK will cause the settings in the dialogue box to be accepted. Usually the Return key may be used instead of OK.
- Clicking on Cancel causes the operation to be abandoned and any changes that you made in the dialogue box are ignored. Usually the Escape key may be used instead of Cancel.
- Clicking outside the dialogue box in an Ovation document window has the same effect as Cancel.
- Clicking outside the dialogue box in any other application window or on the desktop has no effect.
Icon Bar Menu
The Icon Bar menu is displayed by clicking Menu on the Ovation icon on the icon bar at the bottom of the screen.
Info
Info displays a small dialogue box giving some information about the version of Ovation you are using.Please quote the version number given in any correspondence with Beebug about this product. The 'S' suffix on the version number indicates that it is a 'spellcheck' version of Ovation.
New Document
The quickest way of creating an Ovation document is by clicking Select on the Ovation icon on the icon bar. This creates a document using the default stylesheet i.e. A4 paper, 12mm margins etc. If you wish to create a document using a different format, however, you should select New Document. This opens the New Document dialogue box.New Document creates a new master page and displays the first page of the document, based on that master page. Initially the document has only one chapter and thus only one master page. If you create new chapters in the document, however, each chapter will have its own master page. Each page added to a chapter follows the format of that chapter's master page.
New Document gives each document that you create a default name (Document1, Document2 etc.), which you can change when the document is saved. Up to six documents can be open in Ovation at one time.
If six documents are open, New Document appears grey in the menu and cannot be selected.
Please note that all the settings in the New Document dialogue box, except Paper Size and Orientation, can be changed after the document has been created using the Show Master Pages and Page Guidelines options (see the section on the Page menu described later in this chapter).
Paper Size
The default setting for paper size is A4 (210 x 297mm). You can choose another standard paper size by selecting the appropriate icon; its width and height will automatically appear. Non-standard paper sizes can be entered by selecting Other and entering the dimensions. The minimum paper size is 75mm x 75mm and the maximum 900mm x 900mm.Margins
Top, Bottom, Left and Right settings specify the sizes of the margins around the page. Although text cannot be typed directly into the margins, frames and lines can be positioned anywhere on the page. The default margins are 12mm except for the Bottom margin which is 20mm. The Header and Footer margins are spaces reserved at the top and bottom of the page into which headers and footers may be positioned. The default Header and Footer margins are 0mm i.e. no headers or footers.Double Sided
When Double Sided is selected, Ovation sets up two master pages: the left (even numbered) page and the right (odd numbered) page. Left and right margins are now replaced by inside and outside margins. The inside margin is that nearest the binding˜at the right on left pages and at the left on right pages.Orientation
Orientation allows you to select which way around the paper is positioned. The default setting is Portrait, which positions the paper with its longer edge upright. If Landscape is selected, the paper is turned sideways with its longer edge horizontal. Changing the Orientation simply swaps the paper Width and Height dimensions and so works for both standard and non-standard paper sizes. Please note that changing the orientation in this way only changes the screen display, not the orientation used when printing. To change the orientation when printing use the Print Setup option on the File menu.Guidelines
Guidelines allows you to specify the number of columns and the gutter width (the space between columns) for the master page. The default number of columns is one, but up to eight may be specified. The default gutter width is 5mm, but you can specify any gutter width between 1mm and 100mm if there is space to fit them on the page.Quit
Quit exits Ovation. You will be warned if any documents are still open and unsaved and given the opportunity to save them or continue using Ovation or to quit.Ovation Main Menu
Most of Ovation's functions are selected from the main menu. The main menu is displayed by clicking the Menu button while the pointer is over an Ovation document. The main menu cannot be displayed if there is no document open.
Eleven sub-menus are accessed directly from the main menu. These are described in detail on the following pages of this chapter.
The Spell option will be greyed out if Ovation is being used on a 1Mbyte machine, since this option requires more memory than is available.
The File Menu
The File menu is used for saving and printing Ovation documents.
Note that there is no menu option to load documents˜this is because loading is achieved by dragging files directly into the application (refer to Chapter 5 for details of importing text).
Save
Use Save to save the active document to disc with its existing filename. This will overwrite the previous version on the disc. This option cannot be used to save a new document until it has been named using the Save as option described below. If a document has not been modified since the last time it was saved, Save is shown in grey and cannot be chosen.Documents should be saved at regular intervals to prevent loss of data due to power failure or system malfunction. Indeed the Auto Save facility (see below) will save the document automatically at pre-defined intervals.
Save can be called directly from the keyboard by pressing Ctrl S. Save as Save as should be used to save a document for the first time or to save the current document with a different name. You can also use Save as to save a document to another disc or directory, for example, when making a backup copy.
To use this option you must have on the screen the directory window for the directory into which the file is to be saved. Then move the pointer over the arrow to the right of Save as.
The OK option may be used to save the document with the pathname specified in the Save as dialogue box. This feature may only be used if the document has been assigned a full pathname i.e. if it has been previously saved or if a full pathname has been entered manually. It is normally used to save an existing document after its filename has been edited.
Auto Save
When Auto Save is selected, Ovation will automatically save the current document at regular intervals. The interval between saving is specified in minutes and is set to 10 minutes by default. To select Auto Save, click Select on the menu option which will show a tick to indicate that it is active. To change the interval, move the pointer over the arrow to the right of Auto Save on the menu and enter the required interval in minutes.The file is saved with its existing filename, but the original copy of the file is not overwritten, but renamed with the suffix _bak. So for example, the document guide would be re-named guide_bak. If the document name is longer than six characters, it is truncated to six characters before the suffix is added. For example, the document userguide would be re-named usergu_bak.
Please note that Auto Save does not save the document if it has not changed since the last save or if it has never been saved.
Save as Text
Save as Text is similar in operation to Save as described above, but saves the current story as plain ASCII text without any formatting information such as font, size or style. Ovation offers you the default name TextFile for saving, but if you want a different name you may edit it as required. To save the text file, drag the icon to the directory window in the usual way.Ovation uses the following rules when converting Ovation documents to plain ASCII text:
- Only the contents of the current story are saved. Text in other frames and in headers or footers is ignored.
- New Line (Shift Return), new paragraph (Return) and new page (Enter) codes are all saved as Line Feed codes (ASCII &0A).
- Tabs are saved as TAB codes (ASCII &09).
Save Marked Text/Save Picture
Save Marked Text is similar to Save as Text described above, but only saves the text that is marked. This option is shown in grey and is not selectable if there is no marked text in the document.If a picture frame is active and contains a picture, Save Marked Text changes to Save Picture on the menu and allows the picture to be saved from Ovation. The picture is saved in the same format that it had when it was originally imported. So a Draw picture will be saved as a Draw file, and a sprite as an Image (sprite) file.
Save Stylesheet
Save Style Sheet allows you to save a stylesheet from the current document. The stylesheet describes the exact format and style of the whole document and may be used as a template for future documents that use the same layout. Ovation offers you the default name StyleSheet, but if you want a different name you may edit it as required. To save the stylesheet, drag the icon to a directory window in the usual way.Please note that whenever you save a document using Save or Save as, all stylesheet information is automatically stored along with the document.
A full description of the use of stylesheets is given in Chapter 9.
Revert to Saved
Revert to Saved restores the document to the most recently saved version. It has the same effect as closing the document without saving and then loading the last version. Revert to Saved is shown in grey and is not available if the document has not changed since it was last saved or if there is no previously saved version. Revert to Saved is useful if you wish to experiment re-designing a document, but return to the original if you don't like the outcome.The Print option prints the current document on the printer. Ovation uses the RISC OS printer drivers which together with the outline Font Manager produce high quality printing on dot matrix, ink jet and laser printers. They allow you to print pages exactly as they appear on the screen, at any resolution which your printer can deliver. To print a document, you must have the correct printer driver installed for the type of printer you are using.
Details of the printer drivers supplied and how to install them are given in Chapters 2 and 3, but please refer to your RISC OS user guide for further information. For more detailed information about printing from Ovation please refer to Chapter 13.
To print your document, select Print to display the Print dialogue box. The Print dialogue box has a number of options described below, but if you simply want to print one copy of the whole document, just click on OK, or press Return.
While the document is being printed, a status box is displayed giving the name of the document, the current page and the copy being printed. In addition the approximate percentage of the document that has been printed is given˜this is the number of pages completed as a percentage of the number of pages in the document.
Click on the Pause icon to pause printing or press Escape to stop printing completely. Please note that it may take a few seconds for Pause to respond.
Print Dialogue Box Options
Copies specifies the number of copies of each page to be printed. The default value is 1.Pages determines which pages of the document are printed. The default setting is All, i.e. all pages being printed. You can also print a range of consecutive pages by selecting From and entering the number of the first page to be printed and selecting To and entering the number of the last page to be printed. Optionally, you may choose to print Even Pages only or Odd Pages only from your selected range. These options are useful when printing double-sided documents as they allow you to print, say, the odd pages first and then to turn the paper over before printing the even pages on the reverse.
Page numbers may be specified in the form c/p where c is the chapter number and p the page number, or as absolute page numbers preceded by an 'a' or 'A'. For further details of page number formats, please refer to the section describing the Insert Page option later in this chapter
Reverse Print reverses the order in which the pages are printed. This is useful when printing a large document on single-sheet stationery as it results in the paper finally being stacked with page 1 on top.
Collate will, when printing multiple copies, determine whether Ovation prints multiple copies of the document or multiple copies of individual pages. When Collate is not selected, Ovation prints multiple copies of each individual page (1, 1... 2, 2... 3, 3... etc.). When Collate is selected, Ovation prints multiple copies of the entire document with pages in numerical order (1, 2, 3... 1, 2, 3... etc.).
Pause Between Pages when selected causes Ovation to pause after printing each page until you click on Continue to indicate that printing may be resumed. This option should be used if you need to insert the next sheet into the printer manually.
Print Pictures determines whether pictures will be printed. By default it is selected, causing all pictures to be printed. If you don't want to print pictures, deselect this option. Since printing pictures is very time consuming, you may wish to omit them from the print-out of draft copies.
Please note that the your chosen settings for Reverse Print, Collate, Pause Between Pages and Print Pictures are all saved with documents and in stylesheets.
Print Setup
Select Print Setup if you wish to change the size, orientation or position of the printed page.Portrait/Landscape
The Portrait and Landscape options control the orientation of the printed page. If Portrait is selected, the page is printed exactly as it appears on the screen. If Landscape is selected, the page is turned through 90 degrees so that it is printed on its side. These settings do not affect the orientation of the document as shown on the screen and may be changed at any time. They are independent of the Landscape/Portrait settings found in the New Document dialogue box.X Scale/Y Scale
The X Scale and Y Scale options allow you to adjust the size of the image that will be printed on the paper. The default values of 100% print the page at actual size, so an A4 page on the screen will appear as A4 on paper. If however, you wish to print an A4 page at approximately A5 size, you may reduce X Scale and Y Scale to 70%. X Scale and Y Scale may, of course, be adjusted independently to change the shape of the printed page.Corner X/Corner Y
Corner X and Corner Y specify where the bottom left-hand corner position of the page will be positioned on the paper. The default values are both 0mm, which correctly position, for example, an A4 page on A4 paper. However, if you print pages at a reduced scale, you may wish to place the printed image somewhere other than the bottom left-hand corner. See the example below:File Info
File Info gives information about the currently active document. Please note that the word count refers to the number of words in the current story, which is not necessarily the entire document.
The Edit Menu
The Edit menu is used for deleting, copying and moving text and pictures. It also includes the Find/Replace facility.
Please note that the Edit menu is used to manipulate the contents of frames (i.e. text and pictures), not the actual frames themselves. If you wish to manipulate an object (i.e. a text frame, picture frame or line) you should use the edit options on the Object menu.
Details of how to mark text for editing are given in Chapter 5.
Select All
Select All marks all the text in the currently active text story. It is much quicker than drag-selecting an entire story using the mouse, especially if it is several pages long or distributed through several linked text frames. Ovation can handle any number of completely independent text stories. Text stories, however, cannot flow across chapters, so it is not possible to select text across chapters. Select All is normally used for deleting, copying, or changing the style of an entire story.Select All can also be selected by pressing Ctrl A, or by clicking Select five times.
Delete Text/Delete Picture
These options delete the marked text or currently active picture from the document. The deleted item is not placed on the clipboard and so this operation cannot be undone. If you need to retain the text or picture after deletion, use the Cut Text/Cut Picture options described below, which keep deleted items on the clipboard. Since the Delete Text/Delete Picture option removes the deleted item from memory, it should be used only if the text or picture is no longer required.Delete Text is only available when there is marked text in the document. Delete Picture is only available when a picture frame is active and it contains a picture.
Note that there is an alternative method of deleting a block of text or a picture. Mark the block of text or click in the picture frame to make it active and then press Delete. Since this operation cannot be undone, a warning will be given if the marked block of text extends to more than fifty characters.
Cut Text/Cut Picture
These options remove the marked text or active picture from the document and place it on the clipboard (overwriting any previous contents of the clipboard). Unlike the delete options described above, Cut Text and Cut Picture can be undone using Paste Text or Paste Picture. Styles are always preserved when text is cut to the clipboard.Cut Text is only available when there is marked text in the document. Cut Picture is only available when a picture frame is active and it contains a picture.
Cut Text and Cut Picture can also be called using Ctrl X. Copy Text/Copy Picture As in the previously mentioned operation, these options copy the marked text or active picture onto the clipboard, but do not remove it from the document. They simply make a copy of the item onto the clipboard (overwriting any previous contents of the clipboard) which can be pasted anywhere in the document. Styles are always preserved when text is copied to the clipboard.
Copy Text is only available when there is marked text in the document. Copy Picture is only available when a picture frame is active, and it contains a picture.
Copy Text and Copy Picture can also be called using Ctrl C. Paste Text/Paste Picture These options insert the text or picture contents of the clipboard into the active document. The contents of the clipboard remain unchanged after a paste operation, so that the contents may be pasted again in another location. Styles are always preserved when pasting from the clipboard. All clipboard operations can occur between different Ovation documents, with styles automatically transferred to the other document.
The Paste option in conjunction with the Cut and Copy options provides the traditional block copy and move operations available in most word processors. To move a block of text (or a picture), Cut it from its original location and then Paste it into the required position. To copy a block of text, Copy it onto the clipboard and then Paste it in the required position.
Paste Text is only available when the clipboard contains text and when a text frame is active. Text is inserted at the caret position. If there is some marked text, this will be deleted and replaced by the contents of the clipboard.
Paste Picture is only available when the clipboard contains a picture and when a picture frame is active. The picture is pasted into the picture frame, overwriting any previous picture.
Paste Text and Paste Picture can also be called using Ctrl V.
Show Clipboard
Show Clipboard opens a window showing the contents of the clipboard. This option is for viewing only˜you cannot edit text directly in the clipboard. When the clipboard is open, Show Clipboard changes to Hide Clipboard on the menu. To remove the clipboard contents display from the screen either use Hide Clipboard or the window close icon in the clipboard window.The clipboard can also be opened and closed using Ctrl B.
Find/Replace
This option searches for text strings, i.e. sequences of characters, and optionally may replace them with other text strings. The search normally starts at the caret and continues to the end of the text, but if a passage of text has been marked, the area searched will be the marked passage. To search the entire text you should either position the caret at the start of the text or use the Find From Start option described below.
Find/Replace can also be selected using Ctrl F.
The fields and options in the Find/Replace dialogue box are as follows:
- Find : Enter in this field the search string, i.e. the text string that you want to search for. The search string can be up to 40 characters in length. Wildcards can be entered if the Wildcards option is selected (see below). Pressing Return in this field will place the caret in the Replace: field below.
- Replace : This field contains the string that will be substitued for the the search string when it is found. Leave this field blank if you do not want to replace the search string or if you want to delete the search string. Pressing Return in this field will start the search.
Find
Find will search for the next occurrence of the search string. There must be an active text frame in the document for Find to work. When the search string is found, the portion of text containing it is displayed with the search string marked. At this stage you can use Find again to continue the search for the next occurrence of the search string, or use Replace/Find or Replace described below.At any time whilst using Find, you may place the caret in the document window and edit the document as required. If the search string cannot be found or if the end of the document is reached, a warning message is displayed.
Replace/Find
This option replaces the string that has been found with the replace string and continues the search for the next occurrence of the search string. If the replacement string is blank, the string found will be deleted. Replace/Find may only be used after a string has been found using the Find option or after a previous Replace/Find operation.Replace
This option replaces the string that has been found with the replacement string, but does not search for the next occurrence. It is useful if you wish to view the substitution before continuing. If you wish to revert to the original string, select the Undo option.Replace may only be used after a string has been found using the Find or Replace/Find operations.
Undo
This option undoes the previous Replace operation, substituting the replace string with the search string.Global Replace
Global Replace finds all occurrences of the search string and changes them all to the replacement string without pausing for confirmation. If the replacement string is blank, all the search strings found will be deleted. The total number of changes made is shown to the right of Count. If you have a marked block of text, Global Replace will only replace occurrences in the marked block.Count
Count will count all the occurrences of the search string. The number counted is shown to right of the Count option. No other action is taken. If you have a marked block of text, Count will only count the occurrences in the marked block.Cancel
Cancel exits the Find/Replace facility and closes the dialogue box.Find/Replace Options
Whole Word
If Whole Word is not selected, Ovation searches for any occurrences of the search string even if bounded by other letters and numbers. When Whole Word is selected, Ovation searches only for occurrences of the search string not bounded by other letters and numbers. For example, searching for HER would find HER and (HER), but not THERE and OTHER.Ignore Case
If Ignore Case is not selected, Ovation searches for any occurrences of the search string with exactly the same uppercase/lowercase format. When Ignore Case is selected, Ovation searches for all uppercase/lowercase combinations of the search string. For example, a search for Ovation will find OVATION and OvAtIon. The replace string, if selected, will follow the same uppercase/lowercase format as the matter replaced.Find From Start
When Find From Start is selected, Ovation will start the next find operation from the start of the text, rather than the caret position or start of the marked area. This is useful if you want to search the whole document, while leaving the caret at its current position. By default this option is off, and will be reset off after every find operation.Wildcards
If Wildcards is selected, Ovation allows wildcards to be used in the search string. A wildcard can be placed in a search string using the sequence \* to find variants on a string. The wildcard will match any single character or group of characters. For example, if you search for COL\*RS, you will find both COLORS and COLOURS in one search.While the wildcards facility is selected, you may include the following effects in the search string:
- \* any string
- \l new line
- \p new paragraph
- \f new frame, column or page
- \t tab character
- \\ \