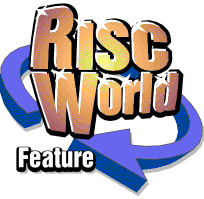
The View Menu
The first five items on the menu are concerned with the scale of the current document display and allow you to view it and edit it at various sizes. If you have more than one document open, each document may be scaled independently.
All of the settings on the View menu are saved in stylesheets and with the document when it is saved. They are therefore retained between editing sessions.
Fit in Window
Fit in Window scales the document so that an entire page fits on the screen. It is useful for checking page layout and for drawing large frames which would otherwise not be fully visible on the screen.If Double Pages is selected, the on-screen size is further reduced so that two pages can be viewed fully, side-by-side.
This option can also be selected using Ctrl /. 50% 50% scales the document to 50% of Full Size, i.e. all text and graphics will appear half size. Use this view for checking the layout of the document.
This option can also be selected using Ctrl -. Use the - on the keypad for this option.
Full Size
The default view is Full Size or 100%, indicated by a tick. This shows pages approximately equal to the exact size of the paper. (In reality this depends on the size of the VDU you are using. With a 12-inch nominal screen the screen display will be approximately printed size. With a 14-inch screen the display will be slightly larger than the printed size).This option can also be selected using Ctrl #. 200% 200% magnifies the display to 200% of Full Size i.e. all text and graphics will appear double size. This view is useful for drawing detailed line work and for typing very small text.
This option can also be selected using Ctrl +. Use the + on the keypad for this option.
Variable
Variable allows the document to be scaled as a percentage of Full Size. The default value for Variable is 80%, which is a convenient scale because the full width of an A4 page will then fit on the screen.Variable can be set to any whole value between 25% and 500%, although there is a minimum document width determined by the width of the horizontal scroll bar and the Ovation tools.
This option can also be selected using Ctrl *. Double Pages When Double Pages is ticked, Ovation displays left and right pages side-by-side. Ovation always shows even-numbered pages on the left and odd-numbered pages on the right. Non-existent pages such as the left-hand page before page 1 are shown in grey. If Double Pages and Fit in Window are both selected, two complete facing pages may be viewed at once. When Double Pages is selected, Double Pages changes to Single Pages on the View menu.
Double Pages can also be called using Ctrl D.
Show Rulers
Show Rulers displays rulers on the top and left edges of the document window. When rulers are displayed, Show Rulers changes to Hide Rulers on the View menu. Rulers are a useful aid for drawing frames and lines and they also provide a means of adding your own guidelines to the page (please see Chapter 6 for details of ruler guidelines). A disadvantage of using rulers is that they reduce the document scrolling speed.Rulers can also be displayed and hidden using Ctrl R.
Hide Pictures
When Hide Pictures is selected, Ovation will hide all pictures in picture boxes to improve scrolling speed around the document. Pictures will, however, be printed if the Print option is used. When pictures are hidden, Hide Pictures changes to Show Pictures on the menu. Show Pictures will reinstate all the pictures.Hide Pictures can also be called using Ctrl P.
Hide Guidelines
Hide Guidelines hides all document guidelines so that you can see how your document will look when printed. Three types of guideline are affected by this option:- Text and picture frame outlines
- Column guidelines
- Ruler guidelines drawn by the user
Guidelines can also be displayed and hidden using Ctrl L. Show Print Margin Most printers cannot print right up to the edges of the paper. Show Print Margin shows a border in grey around the edge of the paper which represents the area that cannot be printed. Since Ovation obtains the widths of the margins from the current printer driver, the print margin will only appear if the printer driver is˜or has been˜loaded. Show Print Margin is intelligent and takes into account the orientation, scaling and print position set by Printer Setup.
The print margin can also be controlled using Ctrl M. Units Ovation can work in three different units: millimetres, inches and points. This option allows you to specify the default units for Ovation. The units specified are used whenever a measurement is entered into a dialogue box or menu. So if the default units are inches, and a frame width of 3 is entered into a dialogue box, the frame width will be 3 inches. You can always override the default units, however, by specifying the units after the value, in which case Ovation will convert them to the default units. For example, if the default units are inches and you enter a value of 72pt, Ovation will automatically convert this to the equivalent value in inches. The notation for millimetres is mm, for points is pt, and for inches is in or ".
Please note that the default units for font Size, Leading, Space Before and Space After, are always points.
Units are also used for the markings on the rulers. The default units are millimetres.
The table below gives metric and imperial equivalents for common point sizes.
points millimetres inches
8 2.82 0.11
10 3.53 0.14
12 4.23 0.17
14 4.94 0.19
18 6.35 0.25
24 8.47 0.33
36 12.71 0.50
72 25.41 1.00