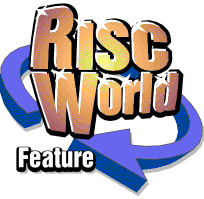
The Para. Style Menu
Remember that a paragraph is the text between two carriage returns, so paragraph styles may be applied to titles and headings as well as those blocks of text that we normally recognise as paragraphs. The following text describes the options on the Para. Style menu, how to define new styles and edit existing ones. For a fuller description of the use of these styles, please refer to Chapter 9.
The Para. Style menu has two entries, Edit Style and Reset, followed by a list of the styles currently defined. When you start work on a new document there will only be one style already defined, called BodyText. When you first run Ovation, any text typed in or imported will appear in BodyText style.
When you have created several styles using the Edit Style option described below, you can quickly change the style of any paragraph. Simply position the caret anywhere in the paragraph and simply click on the required style. If you wish to apply the style to a number of paragraphs, mark across all the required paragraphs and select the style in the same way.
A useful time saver is to use function keys to select the styles. If a function key press has been defined for a style, it is shown to the right of the style name on the menu.
Edit Style
The Edit Style option is used to create new paragraph styles, edit existing styles and delete styles. Edit Style may also be called using the key press Ctrl E.The small window at the top of the box entitled Para Styles lists all the styles that have been defined. If necessary use the vertical scroll bar to see styles further down the list and not in view. The style active at the caret will be highlighted in this list; this is the style that will be edited or deleted. To highlight another style for editing or deletion, simply click Select on it.
At the bottom of the Edit Style dialogue box is a window listing all the attributes of the highlighted style (except indent and tab positions). The details in this window are for information only and cannot be edited directly.
New
Click on New to create a new paragraph style. The new style must be based on an existing one and a box is provided for entering an existing style. By default the new style is based on the currently highlighted style. Enter a name for the new style and click on OK to create it. Notice that the new style appears in the style list and is automatically highlighted ready for editing.Delete
This option deletes the highlighted style. Any paragraphs in the document that use the deleted style will change back to BodyText style, but are automatically given local attributes to retain their style and format. This means that although you have deleted a style, the areas of your document that were using it will still appear the same. Please note that you cannot delete the BodyText style.Key Press
This box shows the function keys that may be used to apply a style instead of choosing it from the Para. Style menu. To assign a key press to the highlighted style, simply press the appropriate key. All the function keys may be used except keys F11, which is not used because it may be used in further expansion of the RISC OS desktop, and F12, which already has a special function in the RISC OS desktop. If you wish to define more than 11 paragraph styles, you can also assign combinations of the function keys with with Shift, Ctrl and Shift Ctrl. Obviously you cannot assign a function key press if it is already in use for another style. To delete a function key assignment, press Delete.Show on Menu
If this option is selected, the highlighted style will appear on the Para. Style menu. Otherwise it will remain defined but not appear on the menu. This feature is useful if you define a large number of styles but only require a selection of them for a particular document. By omitting those not required, the menu can be kept short and uncluttered.Cancel
This option exits the Edit Style dialogue box and cancels any changes made.OK
This option exits the Edit Style dialogue box and defines the paragraph style. Any new styles will be added to the Para. Style menu (assuming the Show on Menu option is selected). Any existing styles that have been changed will be updated wherever they appear in the document.Editing Styles
To edit a style, click on it in the window so that it is highlighted and then click Menu on the Edit Style dialogue box to display the following menu.Use these menus to define all the typographical features of the chosen paragraph style. All the options on these four menus are the same as those described for local styles in the next four sections of this user guide. When you choose the attributes for your style, they will be updated in the listing at the bottom of the Edit Style dialogue box. As soon as you are satisfied with the style definition, click on OK to implement your changes.
Reset
It is possible to implement local styles in your document which may be used to overwrite all or part of the current paragraph style. See Chapter 9 for further details. Reset will delete all local styles from the current paragraph. It ensures that the paragraph is displayed in the current paragraph style only, with no local styles modifying it in any way. This is particularly useful if you have implemented a number of local style changes and are unhappy with the results.
As usual, Reset applies to the current paragraph or range of marked paragraphs.