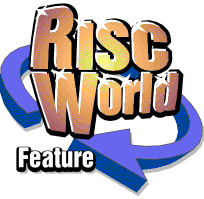
The Style Menu
If no text is marked when a style is chosen, any characters subsequently typed will be displayed in that style. If a block of text is marked when a style is chosen, all the marked text is changed to the chosen style. If the caret is repositioned elsewhere in the document, any characters typed will appear in the style specified for that position in the document.
The styles currently active at the caret or in marked text are indicated by ticks on the Style menu. Please note that Superscript or Subscript and Underline or Word Underline are mutually exclusive, i.e. they cannot be assigned to the same text. Assigning Superscript while Subscript is selected will cancel Subscript.
Please note that many style changes can be 'toggled' on and off. For example, selecting Bold while a tick is displayed beside Bold on the Style menu will cancel the selection of Bold and return to normal text.
Style changes made directly from the Style menu are always local styles and the Style menu is also used for defining paragraph styles. Please refer to Chapter 9 for further details.
Normal Text
Normal Text de-selects all other style choices except Colour. It switches off such effects as Bold, Italic, Underline etc. and resets Horizontal Scale to 100% and Tracking/Kerning to 0.This is normal text.
This option can also be selected using Shift Ctrl N.
Bold
Bold selects the bold variant of the current font. It is useful for highlighting words or paragraphs.Example of bold text.
Please note that although Bold can always be selected, the text will only appear bold if there is a bold (or Demi) version of the font installed.
This option can also be selected using Shift Ctrl B.
Italic
Italic selects the italic version of the current font.Example of italicised text.
Please note that although Italic can always be selected, the text will only appear in italics if there is an italic (or oblique) version of the font installed on your system.
This option can also be selected using Shift Ctrl I.
Underline
Underline underlines all characters including spaces and punctuation characters.Example of underlined text.
This option can also be selected using Shift Ctrl U.
Superscript
Superscript reduces the point size of the text to approximately 60%, and raises it above the normal baseline.Example of superscript text.
This option can also be selected using Shift Ctrl +. Use the + from the main keyboard for this option.
Subscript
Subscript reduces the point size of the text to approximately 60%, and moves it down below the baseline.Example of subscript text.
This option can also be selected using Shift Ctrl -. Use the - from the main keyboard for this option.
Reverse
Reverse swaps over the current text and background colours. By default, text appears black on a white background. Reverse changes it to white text on a black background.Example of reversed text.
Please note that Reverse cannot be used in transparent text frames.
This option can also be selected using Shift Ctrl V.
Word Underline
Word Underline underlines all characters except spaces.Example of word underlining.
This option can also be selected using Shift Ctrl W.
Title
Title changes the first letter of each word to upper case and the rest to lower case. Any single characters will be changed to upper case.Example of title style
Note that you cannot subsequently swap cases in a passage in Title style; the first letter of each word is 'locked' in capitals and other letters are 'locked' in lowercase.
This option can also be selected using Shift Ctrl T.
All Caps
All Caps changes all letters to normal size capitals.Example of all caps style
This option can also be selected using Shift Ctrl A.
Small Caps
Small Caps changes all lower case letters to small capitals i.e. 75% the height of normal capitals. Upper case letters remain unchanged.Example Of Small Caps Style
This option can also be selected using Shift Ctrl S.
Condensed
Condensed sets the horizontal scale of the text to 60%.This is condensed text.
See below for details of Horizontal Scale.
This option can also be selected using Shift Ctrl K.
Enlarged
Enlarged sets the horizontal scale of the text to 200% i.e. double width.This is enlarged text.
See below for details of Horizontal Scale.
This option can also be selected using Shift Ctrl E.
Horizontal Scale
Horizontal Scale allows you to compress or expand text horizontally. You can scale text from 10% to 500% of the unscaled character width without changing the character height. The default value for Horizontal Scale is 100%.75% horizontal scaling
100% horizontal scaling
125% horizontal scaling
150% horizontal scaling
Horizontal Scale can also be adjusted directly from the keyboard in 5% increments from 10% to 500%, using the following keys:
Ctrl [ decrease horizontal scale (condense text)
Ctrl ] increase horizontal scale (enlarge text)
Kerning/Tracking
Kerning moves characters further apart or closer together by adjusting the white space to the right of the characters. Characters are moved apart using positive kerning and closer together using negative kerning. Kerning is normally used to improve the appearance of certain letter pairs. For example, the pairs AV and WA may look better if they are moved closer together. In the example below the first pair of letters are spaced normally (zero kerning), while the second pair have a kerning value of -300.AV AV
The kerning value for text with normal letter spacing is 0. This is the default value. Kerning may be set to any integer value between -500 and 500. Kerning values are specified in 0.001 of an em space. A kerning value of 500 puts an en space between adjacent letters, whilst -500 causes adjacent letters that are an en space wide to overlap. To kern a pair of characters, place the caret between them, and adjust the kerning value as necessary.
EN and EM Spaces
Traditionally an em space is defined as the width of the capital letter M in a given font and size. This type of measurement is useful because it is relative to the font and size rather than fixed. Another unit often used in typesetting is an en space. This is defined as half the width of an em space (although this is not necessarily the width of the letter N). In Ovation an em space is defined as the overall height of the font bounding box for a given point size.Tracking
If there is a marked block of text in your document, Kerning changes to Tracking on the Style menu. Tracking is identical in operation to Kerning and uses the same units, but is applied to a marked block of text rather than a pair of characters. Negative tracking is useful for reducing excessive white space in large fonts, or for fitting type onto lines. Positive tracking can give attractive results for titles and headings.example of text tracked -100
example of text tracked 0
example of text tracked 100
example of text tracked 250
example of text tracked 500
Colour
Colour is used to choose the colour for your text. When you click on Colour the Colour dialogue box appears:Normally there are 16 standard colours to choose from, but you can mix completely new colours using the slider bars. The standard colours are shown in small boxes towards the bottom of the dialogue box. To choose one of these colours, simply click on it. Notice that the chosen colour appears in the colour mixing box positioned to the left of the standard colours. When you are happy with your colour selection, click on OK.
To mix your own colour you must set the correct intensities of the primary colours; red, green and blue. Each intensity is expressed as a number in the range 0 to 255. First choose one of the standard 16 colours that you wish to base your new colour on, then adjust the red, green and blue levels using one of the following methods:
- Drag the colour slider to the required level.
- Click on the number to the left of the slider, and type in a value.
- Click on the up and down arrows to the left of the slider.
Please note that every possible colour shade that you mix cannot be shown on the screen, so Ovation displays the best approximation possible for the current screen mode. However, the exact colour is always recorded internally so that it can be displayed as accurately as possible in other screen modes or when printed. Obviously, 256-colour screen modes such as mode 15 give the best approximations.