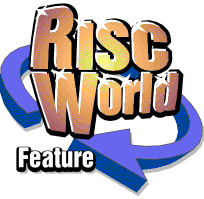
The Format Menu
Since Ovation regards a paragraph is any text enclosed between two carriage returns, the format options may be applied to isolated single lines, such as headings, as well as to 'normal' paragraphs. If there is no marked text, these options apply to the paragraph that contains the caret. If a marked block extends across a number of paragraphs, all those paragraphs are affected. The menu shows ticks beside the attributes of the current paragraph or the first paragraph in the marked range. Note that the Hyphenation option will be greyed out when running Ovation on machines with 1 MByte of memory.
The Format menu is only available when a text frame is active.
Copying Paragraph Format
The format of one paragraph may be transferred to another paragraph or range of paragraphs very easily. Place the caret in the destination paragraph (or mark a range of paragraphs), then hold down Shift and click Select in the source paragraph. This facility copies all the paragraph attributes i.e. justification, leading, space before, space after, tabs, indents, word wrap and paragraph style.Left
Left aligns the paragraph to the left-hand indent, leaving the right-hand edge ragged. Left-aligned text is also referred to as 'flush left', 'ranged left' or 'ragged right'.Left may also be select using Shift Ctrl L.
Centre
Centre centres the paragraph between the left and right margins, leaving both edges ragged.Centre may also be selected using Shift Ctrl C.
Right
Right aligns the paragraph to the right-hand margin, leaving the left-hand edge ragged. Right-aligned text is also referred to as 'flush right', 'ranged right' or 'ragged left'.Right may also be selected using Shift Ctrl R.
Justify
Justify aligns the text to both left- and right-hand margins, expanding the spaces between words to make all lines the same length.Justify may also be selected using Shift Ctrl J.
Single Space
Single Space is the default setting for line spacing. It is preset to 20% Relative Leading which means that the gap between successive lines of text is 20% of the font size (see below for a full explanation of Leading and Relative Leading).Double Space
Double Space sets the line spacing to 100% Relative Leading. This means that the space between successive lines of text is equal to the height of the largest character in the font. Double Space is useful for producing text that is very easy to read.Leading
Leading controls the vertical spacing between lines of text. Leading is named after the strips of lead alloy that were used to separate lines of type in mechanical printing and is pronounced 'ledding'. Leading is normally measured in points and Ovation allows leading to be specified to two decimal places. The Archimedes is limited, however, to a resolution of 1/16pt.The vertical space controlled by this facility is in fact the gap between the bounding boxes of the fonts on each line. The bounding box is the minimum size rectangle that encloses every character in a given font.
If there is no leading between the lines of text, e.g. if size and leading are both set to 12pt, the type is said to be 'set solid'. In mechanical printing solid setting would result in the descenders in one line just touching the ascenders in the line below, which is not only unsightly, but also makes the print hard to read. On the Archimedes, however, the extra space allowed in the font bounding box for accents ensures that even in solid setting descenders are still separated from the ascenders in the line below. Nevertheless, unless you are using very short lines, it is advisable to introduce some leading to improve legibility.
In Ovation there are three methods of specifying leading: Absolute Leading, Relative Leading and Incremental Leading. These are described below. In all methods, the space above the first line of text in a text frame is determined by the text Inset for the frame (see Modify Frame on the Object menu).
Absolute Leading
Absolute Leading specifies the vertical space between lines of text and is measured from the baseline of one line to the baseline of the line of text below it.Absolute Leading gives equal line spacing for paragraphs containing a mixture of font sizes. The value specified for Absolute Leading should therefore be greater than the point size of the text, otherwise the lines will overlap. The example paragraph below is set in 8pt with 16pt Absolute Leading. Notice that the line spacing is independent of the type size.
Leading controls the vertical spacing between lines of text. Leading is named after the strips of lead that were used to separate lines of type in mechanical PRINTING, and is pronounced 'ledding'. Leading is normally measured in points, and Ovation allows leading to be specified to two decimal places.
To specify Absolute Leading, enter an unsigned value. Unlike most other measurements in Ovation, the default unit for Absolute Leading is always points. However, you may enter leading in millimetres or inches by specifying the unit after the value and it will be converted to the equivalent value in points.
Often you will see type described as a font size 'set' on a leading size. For example, 12 set on 14 (also written 12/14) means 12pt text with 14pt Absolute Leading. Using this terminology, the example paragraph above is set 8/16.
Relative Leading
Relative Leading specifies the vertical space between two lines of type as a percentage of the largest font on the line above. For 45pt text with 20% Relative Leading, the vertical space would measure 9pt.To specify Relative Leading, enter an unsigned integer followed by a percent character. Note that the percent character (%) must be specified otherwise the value will be taken as Absolute Leading.
If your text contains various sizes of font, Relative Leading will vary the line spacing depending on the largest font size in the line being printed. The example text below is set with 20% Relative Leading. Notice the large gap below the third line of text; this is due to the larger type in the third line.
Leading controls the vertical spacing between lines of text. Leading is named after the strips of lead that were used to separate lines of type in mechanical PRINTING, and is pronounced 'ledding'. Leading is normally measured in points, and Ovation allows leading to be specified to two decimal places.
Incremental Leading
Incremental Leading is similar to percentage-based Relative Leading except that it is specified as a measurement rather than a percentage.To specify Incremental Leading, enter a signed value in the range 0 to 500pt. The leading value must be preceded by a plus (+) or a minus (-) to differentiate it from an Absolute Leading value. The example text below shows how Incremental Leading maintains an equal gap between lines of text regardless of the type size.
Leading controls the vertical spacing between lines of text. Leading is named after the strips of lead that were used to separate lines of type in mechanical PRINTING, and is pronounced 'ledding'. Leading is normally measured in points, and Ovation allows leading to be specified to two decimal places.
Negative Leading
A negative leading value will cause characters on one line to overlap those on the next line. Negative leading is not very useful, but can be used to generate special effects.Negative leading may also be specified as Absolute Leading e.g. 12pt set on 10pt leading.
Space Before
Space Before allows you to specify a vertical space that is inserted automatically before every paragraph. The default units for Space Before are always points.Space Before is particularly useful for centering text vertically in a text frame. In the first example below, no value is specified for Space Before, but in the second, Space Before is set to 8pt.
Space After
Space After inserts a vertical space automatically at the end of each paragraph. The normal practice in word-processing is to type two Return characters at the end of each paragraph thus inserting blank lines. Space After is a big improvement on this, since only one carriage return is needed to end a paragraph and the space between the paragraphs can be set to any value required.Typically Space After is set to the same value as the point size of the text. So if your text size is 12pt, Space After will be 12pt. Now whenever you press Return, a 12pt space will be inserted. You may, of course, reduce or increase the space to suit your requirements.
The default units for Space After are always points.
Tabs/Indents
Tabs/Indents allows you to specify tab and indent positions for the current paragraph or range of paragraphs. Tab stops may be inserted in your document by pressing the Tab key. After choosing Tabs/Indents, a ruler is placed across the top of the current paragraph or the first of the marked paragraphs. The ruler has markings in the default units and is used to position indents and tab stops. Notice that the Tabs/Indents ruler is the same width as the parent frame of the paragraph less the frame insets. The Tabs/Indents dialogue box allows you to select the type of indent you wish to place on the ruler. It also allows you to enter tab and indent positions in any units. This option can also be selected using Shift Ctrl Tab.Setting Tabs
To set a tab, select the type of tab you require from the Tabs/Indents dialogue box, then click on the Tabs/Indents ruler at the required position. If you position the tab incorrectly, just drag it to the required position. Notice that the window automatically scrolls if you drag a tab off the edge of the ruler. If you wish to place a tab at a precise position, simply select the type of tab you want and enter the position in the box labelled Tab/Indent Position. Now press Return and the tab will appear at the correct place on the ruler. To delete a tab, simply drag it downwards onto the ruler.While the Tabs/Indents ruler is displayed, you may move around the document using the scroll bars, but attempting to edit the document will exit the Tabs/Indents option. When you have set your tabs, click on OK to exit the Tabs/Indents option and update the document.
Setting indents is exactly the same as setting tabs described above.
Left Tab
Left Tab causes text to be left aligned on the tab stop.
Centre Tab
Centre Tab causes text to be centred on the tab stop.