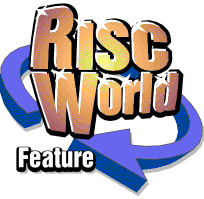
The Object Menu
Please note that the names of some of the options on this menu change depending on the type of object that is active. For example, the Modify option reads Modify Frame if a frame is active or Modify Line if a line is active.
Modify Text Frame
This option allows you to alter the properties of the active text frame. The Modify Text Frame dialogue box is displayed.
This option can also be selected using Shift Ctrl M.
Origin X/Origin Y
These are the coordinates of the top left-hand corner of the text frame. They may be modified if the frame needs to be positioned precisely. Origin X and Origin Y must be within the parent frame. If the new coordinates entered would cause part of the frame to protrude outside its parent frame, they will be ignored and the frame will remain in its original position.
Width/Height
These values specify the width and height of the text frame. Altering them allows you to specify the exact size of the text frame. When a frame is re-sized in this way, its top left corner retains its position while its bottom edge and right-hand edge are repositioned to fit the new dimensions. If the measurements entered would cause the frame to extend outside its parent frame, they will be ignored and the frame will keep its original dimensions.Inset
Inset is the gap between the outline of the text frame and the text that is typed or imported into it. The inset prevents the text touching the sides of the frame, thus making it easier to read. It is especially useful if the frame has been given a border. In the example below the first frame has no inset, while the second frame has a 1mm inset. The default Inset is 1mm.Outset
Outset is the minimum gap between the outline of the text frame and any text flowing around it in the parent frame. In the example below, the box on the left has no outset, while the box on the right has an outset of 5mm. The default Outset is 1mm.Background Colour
The background colour of the text frame may be chosen from the palette of 16 colours shown or may be mixed by specifying the required RGB levels. The method of selecting colours is the same as that used for selecting text foreground colours, so please refer to the section entitled Colour on the Style menu.Transparent
Instead of having a solid background colour, text frames may be made transparent. By default, text frames are solid with a white background. There are two consequences of making a text frame transparent: (i) text flows behind a transparent frame, not around it, and (ii) any text or objects behind a transparent frame can be seen through it. Transparent frames are ideal for overlaying text onto graphics, introducing headings on crowded pages and many other special effects.In the example below the first frame is solid, whereas the second one is transparent.
Modify Picture Frame
Modify Picture Frame is almost identical to Modify Text Frame, except for the options listed below.
X Scale/Y Scale
X Scale and Y Scale allow the picture in the active frame to be enlarged or reduced by a specified ratio. You can scale the picture by entering values in the range 1% to 10000%, where 100% is the size at which the picture was originally drawn. To preserve the picture's original shape (aspect ratio), X Scale and Y Scale should be made the same value, but by adjusting them independently, a picture may be compressed or expanded. To restore a picture to its original shape and size, set both values to 100%.Pictures may also be scaled using the key presses Ctrl < and Ctrl > when a picture frame is active.
Inset
When using the Scale to Fit or Fill Pict Frame options, the picture is scaled to fit hard against the frame outline. This may look unsightly, especially if the frame has a border. If the frame is given an inset, however, a gap is left around the inside of the frame. In the example below, the frame on the left has a zero inset, whilst the frame on the right has a 2mm inset. The default inset is 0mm.Transparent frame colour
Picture frames may also be made transparent. Like a transparent text frame, a transparent picture frame will not repel text lying behind it; the text or any other objects behind it will be visible through areas of the picture that are transparent.Modify Line
If Modify Line is chosen, the attributes of the active line may be changed.
Origin X/Origin Y
Origin X and Origin Y are the coordinates of the end of the line that was drawn first. They may be altered to fix the origin of the line precisely, but the origin must be within the parent frame.Endpoint X/Endpoint Y
Endpoint X and Endpoint Y are the coordinates of the end of the line that was drawn last. These values must also be within the parent frame.Style
A range of 5 styles may be chosen for the line. The default style is a solid line.Endcaps
A line may have an arrowhead at its origin, at its endpoint or at both. The default line is plain with no endcaps.Line Colour
The colour of the line may be altered in the usual way˜please refer to the section on Colour on the Style menu for further details. Please note that all lines are transparent, i.e text does not flow around them.Thickness
The thickness of a line may be set to any value between 0.01mm and 100mm. The default line thickness is 0.25mm.Frame Border
Frame Border allows you to add a border to a text or picture frame. This option can also be selected using Shift Ctrl F.
Border Styles
The small window titled Border Styles shows samples of the border styles that are currently available. Use the vertical scroll bar to scroll through the complete list. To choose a border, simply click on it. The chosen border is highlighted i.e. shown in white on a black background.Size
Size is used to specify the thickness of the border. To remove a border from a frame, set Size to 0mm. The minimum border size is 0.1mm. The maximum border size is determined by the space between the active frame and its parent. An error message will be displayed if there is not enough space between the frame and the edge of its parent to display the border at the chosen size. This will happen if, for instance, the frame is hard against the edge of its parent frame.Border Colour
The colour for the border may be chosen from the palette of 16 colours shown, or may be mixed by specifying the RGB levels. For details of mixing colours, please refer to the section on Colour in the chapter describing the Style menu.Use Sprite Colours
In Ovation borders are designed as sprites using the Paint application. If Use Sprite Colours is selected, the chosen border will be displayed using the colours in which the sprite was originally designed. This facility allows you to have multi-coloured frame borders. By default, Use Sprite Colours is not selected which means that the chosen border will be displayed in the colour selected from the Border Colour box (described above).Designing new borders
New borders can easily be added to Ovation using the Paint application supplied with the RISC OS operating system. No programming skills are required to design borders, but some artistic skill will certainly help.
An important point to remember is that extra borders consume extra memory and adding a large number of them may cause memory problems on a 1Mbyte computer. For this reason an extended set of frames supplied with Ovation has been put on the Extras Disc, and may be copied onto the program disc if required. The extended borders are contained in a directory called Borders which should be replace the directory of the same name in the !Ovation application directory on the program disc.
Before attempting to design a new border, you should understand how border designs are organised. All borders are stored in the directory Borders in the !Ovation application directory. Ovation loads the contents of this directory when it starts up, so you must re-start Ovation if you make any changes to the contents of this directory. Within the Borders directory each border definition is a sprite file and its filename is a number. The default borders are named 01 to 08. When you add new borders, you should continue this numbering system.
Each border sprite file contains three sprites named corner, top and left. The sprite corner should be designed for the top left-hand corner of the frame. When the frame is displayed, Ovation will automatically flip it over vertically and horizontally for the other three corners. The sprite top should be designed for the top of the frame, and left for the left hand edge of the frame. These sprites should be designed at the smallest possible size (to save memory) and the highest possible resolution. We recommend that borders should be designed in mode 20. Normally, black should be used for the foreground colour, and transparent for the background. You can, however, have multi-coloured frames if you wish. Inspecting some of the existing borders supplied with Ovation should make all this clear.
Delete Text Frame
Delete Pict Frame
Delete Line This option deletes the active object. If the active object is a frame which contains more than 50 characters or any nested objects, you will be warned and asked for confirmation before deletion. Please note that you cannot delete a text frame if it is linked to another frame (this of course, includes the Principal Text Frame which is automatically linked to those on adjacent pages).
This option is only available if there is an active object.
This option may also be called using the keyboard equivalent Shift Ctrl Z.
Cut Text Frame
Cut Pict Frame
Cut Line Cut deletes the active object and its contents (if it is a frame) but places a copy of it on the clipboard (overwriting any previous contents of the clipboard). No warnings are given if the frame contains nested objects or text. Unlike the Delete option, Cut can be undone using the Paste option described below. Please note that you cannot cut linked text frames (including the Principal Text Frame).
This option is only available if there is an active object.
Copy Text Frame
Copy Pict Frame
Copy Line This option copies the active object and its contents (if it is a frame) to the clipboard, overwriting any previous contents. Please note that you cannot copy a linked frame (including the principal frame).
This option is only available if there is an active object.
Paste Text Frame
Paste Pict Frame
Paste Line Paste inserts the object from the clipboard into the currently active frame. The inserted object becomes nested in the destination frame. The pasted object is positioned centrally in the area of the destination frame that is in view. A warning will be given if the destination frame is not big enough for the object on the clipboard. This option may be used to paste objects into other pages, chapters or even different documents.
This option is only available if there is an object on the clipboard and an active frame in the document. After pasting, the clipboard still retains a copy of the object which may be pasted again if required.
Duplicate Frame
Duplicate Line The Duplicate option allows an object to be copied a set number of times at specified horizontal and vertical offsets from the original object. Duplicate Line is particularly useful for creating tables and grids. Please note that you cannot duplicate text frames that are linked. After choosing Duplicate, the Duplicate dialogue box is displayed.
Number of Times
Number of Times specifies the number of duplications to be made. An integer value of 1 or more should be specified. The default value is 1.Vertical Offset
Vertical Offset is the vertical shift made prior to each duplication. Vertical Offset may be positive (shift downwards) or negative (shift upwards). The default offset is 3mm.Horizontal Offset
Horizontal Offset is the horizontal shift made prior to each duplication. Horizontal Offset may be positive (shift to the right) or negative (shift to the left). The default offset is 3mm.In the example below a single vertical line is duplicated to form a row of 9 lines 5mm apart using the following parameters: Number of Times = 8, Vertical Offset = 0, Horizontal Offset = 5.
The keyboard equivalent Shift Ctrl D makes one duplication only using the offsets specified in the dialogue box.
Scale to Fit
Scale to Fit scales the picture in the active picture frame to fit exactly inside the frame (and inside the Inset if there is one), but without changing the aspect ratio of the picture. The examples below show how Scale to Fit affects the size of a picture in frames of differing size and shape. Notice that whatever shape the frame is, the picture retains its original shape.Scale to Fit may be called from the keyboard using Shift Ctrl G.
Fill Pict Frame
Fill Pict Frame scales the picture in the active picture frame to fit exactly inside the frame (and inside the Inset if there is one). Fill Pict Frame scales the picture's two axes independently so that the frame is filled completely, the picture taking the shape of the frame. Normally, of course, this causes the picture to lose its original aspect ratio.Fill Pict Frame may be called from the keyboard using Shift Ctrl H.
Send Behind
Send Behind is only available when the active object lies on top of one or more objects. It sends the active object behind all the others so that it may be concealed by them.Bring Forward
Bring Forward is only available when the active object lies behind one or more other objects. It brings the active object to the front of the stack so that it may conceal the others.Snap to Guides
Snap to Guides causes the pointer tool to snap to guidelines when drawing and resizing frames and lines. This means that when the pointer tool comes close to a guideline it automatically 'snaps' onto it, lining up with the guidelines precisely. Snap to Guides is a useful facility when aligning objects accurately across or down the page. Snap to Guides works with page guidelines and ruler guidelines.
By default Snap to Guides is selected. However, you may wish to turn this feature off if you need to position an object close to a guideline, but not on it.