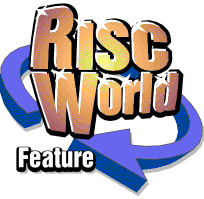
The Page Menu
The current page and chapter number is shown in the bottom left corner of the document window in the form c/p, where c is the chapter number and p the page number. Where there is more than one page visible on the screen, the chapter/page number is shown for the page in the centre of the screen. The maximum numbers of chapters and pages allowed in Ovation are 99 and 999 respectively. For clarity page breaks are shown on the screen as grey lines and chapter breaks as black lines.
New Chapter
New Chapter allows you to create a new chapter either before or after the current chapter. In Ovation a chapter is simply any group of pages that has its own master page. If text typed or imported into a document causes an overflow, a new page based on the master page for that chapter is automatically inserted at the end of the chapter.When you create a new chapter, it is given a master page based on the master page for the previous chapter (or the next chapter if you create a chapter at the beginning of the document). This master page can then be edited as required using the Show Master Page option described below. By default, page numbering continues from the end of the previous chapter, but you can specify the first page number in the chapter using the Modify Chapter option described below.
New Chapter automatically inserts one page into the new chapter and places the caret in the top left corner of the page.
Modify Chapter
Modify Chapter allows you to change the page number start and page number format for the current chapter. The current chapter number is shown in the box at the bottom left of the document window.Enter in the box Starting Page Number the page number at which you wish the chapter to start. By default this box is empty which indicates that page numbering should follow on from the previous chapter.
The Page Number Format determines the style Ovation will use to display page numbers. It may be conventional numbers, Roman numerals upper-case, or Roman numerals lower-case.
The current page number may be inserted anywhere in an Ovation document by pressing Insert. This is a dynamic display and if the text containing the page number is moved to a new page, it will display the new page number correctly.
Delete Chapter
This option will delete the current chapter including all text, frames, lines and the master page.Since this operation cannot be undone, you will be asked for confirmation before deletion takes place.
Show Master Pages
This option shows the master page (or master pages) for the current document. If the document is single sided there will be one master page per chapter. If the document is double-sided, there will be two master pages per chapter, one for left-hand pages and one for right-hand pages. When you choose Show Master Pages, the master page for the current chapter will be displayed, but you may move to the master pages for other chapters (if there is more than one chapter in the document) by using the vertical scroll bar in the usual way. The chapter/page number indicator at the bottom left-hand corner of the document window shows the chapter number for the master page you are viewing. If your document is doublesided, it also indicates whether the master page displayed is the left- or right-hand page page.Please refer to Chapter 10 for full details of how to use master pages.
To close the master page, choose Hide Master Pages on the Page menu or click on the close icon in the master page window.
Page Guidelines
Page Guidelines allows you to modify the page guidelines on the master page. This option can only be chosen if a master page is open, otherwise it is shown in grey as being unavailable. Choosing Page Guidelines opens the Page Guidelines dialogue box.You can change the margins, make the document double-sided or change the number of columns for the currently displayed master page.
Please refer to Chapter 10 for full details of this option.
Insert Page
During text entry, if text overflows the last page of the chapter, Ovation automatically inserts a new page at the end of the chapter. The new page follows the format of the master page for that chapter and is linked to the end of the text chain.The Insert Page option allows one or more pages with the format of the master page to be inserted anywhere in the chapter. You must enter the number of pages to insert and the page number of the existing page before which they are to be inserted.
Inserted pages are automatically linked into the text chain, so text on subsequent pages of the current chapter flows back into the new pages. Any blank pages left at the end of the chapter are deleted and all the pages in the chapter are renumbered.
Since it is possible in Ovation to have two pages (in different chapters) with the same page number, three methods of specifying page numbers are available.
- You can enter the normal page number. If there are two pages in the document with this number, the first one will be used.
- You can enter a full chapter and page specification in the form c/p, where c is the chapter number and p the page number.
- You can enter an absolute page number, by preceding the page number with the letter 'a' or 'A'. The absolute page number is the position of the page in the document, regardless of its page number.
Further information about inserting pages is given in Chapter 10.
Delete Page
Delete Page allows you to delete one or more pages from the document. You must enter the first and last pages of the range you wish to delete. All of the specified pages must be in the same chapter, or an error message will be displayed.Delete Page will delete pages together with any frames (and their contents) and lines that are on the pages. Since this operation cannot be undone, you will be asked for confirmation before deletion takes place.
Please note that Delete Page does not delete text in the Principal Text Frame. This text will flow onto the next page and new pages inserted at the end of the chapter to take up the text overflow. If you delete all the pages in a chapter, the same number of pages will be re-inserted (based on the master page for that chapter), and the existing text flowed into them.
More information about deleting pages may be found in Chapter 10.
Goto Page
Goto Page allows you to move quickly to any page in the document. Simply enter the page number and press Return. This facility can be called directly from the keyboard by pressing Ctrl G to display a small box into which the required page number may be typed.Please note that although Goto Page displays the specified page, it does not move the caret into it. If you wish to edit the page, you must click the insertion tool over the page to position the caret.
Goto Page finds the page by searching from the beginning of the document, so if your document has two pages with the same number, only the first is found. You can move to any page in the document, however, by specifying a chapter and page number in the form c/p or by specifying an absolute page number in the usual way by preceding it with an 'a' or 'A'.