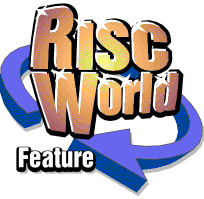
The Spell Menu
Check Story
This option causes Ovation to work its way systematically through the current story checking each word against the contents of the currently loaded dictionaries. All dictionaries loaded are searched, so you may supplement the default dictionary !MainDict by dictionaries of your own creation containing, perhaps, specialist technical terms, foreign words or names which you use in your documents. Details of creating, editing and loading dictionaries are given below.The check starts at the beginning of the story and continues to the end of it, irrespective of the position of the caret or of marked text. Check Story can also be called direct from the keyboard using Ctrl K.
If the word being checked is found in a dictionary, no action is taken and the spelling checker moves on to the next word. If it is not found in any dictionary, the word is highlighted in the text and the Spell Check dialogue box is displayed:
The name of the dictionary currently in use appears in a field near the top right-hand corner of the dialogue box. You may check if other dictionaries are loaded by clicking on the arrow to the right of the dictionary name. The field will cycle through the names of dictionaries currently loaded.
In the window labelled Guess which occupies most of the left-hand side of the dialogue box a number of words will be displayed. These are the words in the dictionary which the spelling checker considers bear the closest resemblance to the queried word. They are displayed in alphabetical order. If there are more than can be displayed in the Guess panel, its contents can be scrolled vertically by a scroll bar. The queried word itself is displayed in a field beneath the Guess panel and a caret appears at the end of it.
Continue
If you consider that the queried word, despite its omission from the dictionary, is correct as it stands, you may simply click on the Continue option. The dialogue box will disappear and the spelling check will be resumed at the following word.Add
If you consider that the queried word is not only correct but also sufficiently important to merit a place in the current dictionary, click Select on the Add option and then the Continue option (or simply click Adjust on Add which has the same effect). The dictionary to which the word will be added is the one displayed in the field near the top of the dialogue box. You may select an alternative dictionary by clicking on the arrow to the right of the dictionary name.When the spelling checker reaches the end of the story, you will be reminded that the dictionary contents were changed and asked if you wish to retain the changes. If you do, the augmented dictionary will be saved to disc. Future spelling checks using this dictionary will of course take into account the words which you have added to the dictionary. This facility is useful for technical terms or the names of places, people and products which appear frequently in your documents.
Replace
If the queried word is indeed incorrect, the consequence perhaps of a simple typing error, and the spelling checker has included the intended word in the Guess window, you can replace the queried word with the intended one by simply moving the pointer into the Guess window and double-clicking Select on the intended word. The incorrect word will be replaced by the one you selected from the dictionary; the replacement word will take the same capitals and lowercase format as the word it replaced.If the queried word is incorrect, but the intended word is not amongst those displayed in the Guess window, you can edit the queried word in the field at the foot of the dialogue box. When you have corrected it, click Select on Replace and then on Continue (or click Adjust on Replace which has the same effect). Alternatively, click Select on the closest word in the Guess window to transfer the word to the panel below, where it may be edited. Then click on Replace and then on Continue.
Browse
Browse allows you to inspect the contents of the current dictionary. The dictionary will be open at the location where the last queried word would appear. The current dictionary may be changed by clicking on the arrow to the right of the dictionary name.Cancel
Cancel causes the dialogue box to disappear and the spelling check is abandoned. No words are checked after the one that was queried.Check Word
This facility allows you to check the spelling of just the word at the caret or the word that has been marked. If the word under consideration is present in a dictionary a beep is made and no action is taken. If not, the dialogue box described above is displayed and your options are the same as in the Check Story option. When you have taken any appropriate action, click on either Continue or Cancel to return to your text.This facility can also be called from the keyboard by Ctrl W.
Continuous Check
This causes Ovation to check the spelling of each word as you type it. A word, for the purposes of the continuous check, is any sequence of characters separated by spaces, punctuation marks or Return characters. Words that are created as a result of the insertion or deletion of characters are not checked. If you type a word that is absent from the dictionaries currently loaded, the computer simply beeps to indicate an error. You may use the Check Word option to correct the error.Dictionary
This option is concerned with the choice of dictionaries used by the spelling checker. The default spelling check dictionary !MainDict and the hyphenation exceptions dictionary !HyphDict are contained in a directory called Dictionary which is in the application directory !Ovation. Any new dictionaries which you create for use by the spelling checker are also stored in the Dictionary directory.Please note that most dictionary entries are in lower-case only. Where the dictionary entry uses a lower-case letter, the spelling checker will accept the word in an Ovation document whether that letter is in lower-case or capitals. If, however, the dictionary uses an initial capital or all capitals, the spelling checker will insist that the capitals are correct. Thus capitals should be reserved for proper names such as place names and the days of the week.
Load
This option displays a list of the dictionaries available and allows you to load one or more of them. Unless you have added new dictionary files, only !MainDict will be present. If you use the spelling checker without first loading a dictionary, Ovation will automatically load the default dictionary !MainDict. The names of the dictionaries relevant to each document are saved with the document, so when a document is reloaded and spell-checked, the appropriate dictionaries are loaded automatically.When a dictionary has been loaded, a tick appears against its name in the list. It will be retained in memory until one of the following happens:
- The Ovation slider in the Task Manager is dragged to the left to free as much memory as possible.
- Another document is loaded from disc. The dictionaries associated with the new document are now loaded and any others present that are not required are removed from memory.
Edit
Dictionary files cannot be edited using conventional text editors such as Edit since they are in a special compressed format. Compression is essential to allow !MainDict to contain its comprehensive collection of over 62,000 English words in a file that is of manageable length. This option allows you to examine and edit the contents of dictionary files.As with the previous option, this leads to a menu of dictionary files. Click Select on the file which you wish to edit. You may use this option to edit the hyphenation exceptions dictionary !HyphDict which contains a list of words which require special hyphenation or no hyphenation. By default !HyphDict is empty. Please note that you cannot use !HyphDict with the spelling checker.
The main window displays seven lines from the dictionary being edited, each line containing one word. Words are, of course, listed in alphabetical order. The familiar vertical scrollbar allows rapid scrolling through the dictionary contents. The filename of the dictionary is displayed above the window. Beside the filename the number of words in the dictionary is displayed.
Add
To add words to the dictionary simply type them into the field below the list of words and either press Return or click on Add after each word. Your new word will be inserted into the dictionary in the correct place; you may notice a slight delay while the dictionary contents are shunted to make room for it. Remember to clear the field using Ctrl U after each word.Please note that most dictionary entries are in lower-case only. Where the dictionary entry uses a lower-case letter, the spelling checker will accept the word in an Ovation document whether that letter is in lower-case or capitals. If, however, the dictionary uses an initial capital or all capitals, the spelling checker will insist that the capitals are correct. Thus capitals should be reserved for proper names such as place names and the days of the week.
To edit one of the words displayed, move the pointer on to it and click Select. The word is highlighted in the window and is also copied into the field beneath the window with a caret at its end. Use the caret to edit the word in the normal way. When you are satisfied with its spelling press Return or click on the Add option. The original word will, however, still be present in the dictionary so it should be deleted as described below.
Delete
To delete a word, you must highlight it by clicking on it, and while it is highlighted, click on the Delete option beside the main window.Saving the new dictionary
If you wish to save your edited dictionary, you must click on the OK option. The edited dictionary will be saved to disc using the original filename and therefore replacing the original file. The dialogue box will disappear and you will be returned to your Ovation document.Cancel
You may also quit the dictionary editing dialogue box by either clicking on the Cancel option or by moving the pointer out of the dialogue box and into your document and clicking Select. Either action will cancel any editing of the dictionary that you may have performed; if you have altered the dictionary contents, the original will be reloaded from disc.Import/Export
In addition to adding words individually to a dictionary, Ovation has facilities to import a file of words into the dictionary. To do this, prepare an ASCII text file of words with each word separated by a carriage return or line feed character. The Edit application is ideal for doing this. Now choose the Edit dictionary option described above to open the Edit Dictionary dialogue box and drag the file of words on to the dialogue box. The words will be loaded and merged into the existing dictionary. Please note, however, that with large dictionaries and long files this process may take some time since each word must be compressed as it is merged.To export all the words from a dictionary, open the Edit Dictionary dialogue box in the usual way, then click the Menu button over it. The usual Save box will appear, so simply drag the text file icon into the required directory viewer or application. The text file will contain each word from the dictionary separated by a line feed character.
Create
Selecting Create will open a dialogue box which prompts for a name for the new dictionary. This creates a file in the Dictionary directory having the specified filename and then returns you to your Ovation document. In order to enter words into the new dictionary you must use the Edit option described above.Please note that Ovation will only recognise as dictionaries those files that were present in the Dictionary directory when Ovation was started up or which have subsequently been created using the Create option. If you transfer dictionary files into Dictionary using the RISC OS filing system facilities while Ovation is running, Ovation will ignore them.