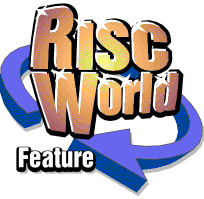
Complex Document Design
It is essential to give some thought to the layout before you even start up Ovation. Much will depend on whether the article is for an existing magazine following an established style or for a new or refurbished publication in which you have a free hand to devise your own style.
First you must decide page layout. Most common size for European magazines is A4 (297 mm high by 210 mm wide); this is the default size in Ovation. Less common is A5 which is half A4 but turned on its edge (210 mm high by 148 mm wide).
Columns
In a magazine article the main bulk of the article, the 'body text', will probably use type sized in the range 8 to 12 pt. Now if you choose, say, 8pt Paladin Roman with minimal leading (i.e. extra spacing between lines) for your body text and let the lines run right across the A4 page, readers will find the article difficult to read. The problem is that the reader's eye finds it difficult to thread its way back from the end of one line to the start of the next. This is why magazine pages, like newspapers, are generally laid out in columns. An A4 page is often divided into two columns each 20 or 21 ems (3.33 or 3.5 in) wide or three columns each 13 or 14 ems (2.17 or 2.33 in) wide. A news page consisting of mainly short items might even use four columns each 9.5 or 10 ems (1.58 or 1.67 in) wide. Typically gutters 1 em (0.17 in) wide separate the columns.On an A5 page you could use a single column about 27 ems (4.5 in) wide if your body text uses a large typeface with appreciable leading. Otherwise, two columns each about 13 ems (2.17 in) with a 1 em gutter are recommended.
You must also decide if you want to add any running headers or footers, that is, matter repeated at the top or bottom of each page. A typical arrangement places the magazine's name at the foot of each left-hand page and the issue date (e.g. DECEMBER 1990) on each right-hand page. Page numbers also normally appear in the footer, typically in the left-hand corner of left-hand pages and the right-hand corner of right-hand pages.
New document
The reason for considering these matters at so early a stage is that these aspects of the page layout must be determined using Ovation's New Document facility. It is true that you could start a fresh document using the default stylesheet and, if you had decided on a three-column layout, draw three individual column-shaped text frames over the top of the Principal Text Frame, and then link them. Using the rulers you might be able to get the widths approximately equal˜you could then use the Modify Text Frame facility to get them exactly equal. But you would need to repeat this tedious operation for every page. Why put yourself to that much trouble when Ovation will do the job for you and save you much time and effort?You may need to perform a few calculations before entering Ovation's New Document facility. Ovation starts from the chosen paper size and subtracts user-defined margins from each side and the top and bottom to determine a usable page area. It also allows you to set aside header or footer areas and divides the remaining area into the user-specified number of columns separated by gutters of the user-specified width. If you are determined to use columns of a certain width (perhaps to continue an established style) you will need to calculate the margins first. You may be happy, however, to allow Ovation's default margins to stand and to accept the column widths which it calculates.
You enter the New Document dialogue box by clicking Menu on the Ovation icon. Enter your details using the usual editing facilities. Remember to specify Double Sided. Remember also that you can enter measurements in inches or points if you prefer these to millimetres, provided that you specify the units you are using. Do not press Return until you have entered all your details, because this is equivalent to clicking in the OK box˜Ovation will assume that you have finished entering data and will proceed to create your first page.
Master pages
Your first page will appear on the screen. You can confirm that your column widths and gutters are correct. Unfortunately the header or footer spaces will be empty. To enter details of these you will need to access the master pages. On the Page menu click on Show Master Pages. You will be shown two master pages, one for left-hand pages and one for right (which will be below that for the left).On the master pages you can place the caret in the header and footer spaces and type material immediately. You will find that what you have typed is applied retrospectively to existing pages of the document. You cannot type directly into the Principal Text Frame on the master page. You can, however, create text frames, picture frames or lines anywhere on the master page and you may type or import text into the text frames or import graphics into the picture frames. This material will not appear retrospectively on pages that already exist, but will appear automatically on pages that are added to the document.
Moving the caret into the footer area, then, will allow you to type in your running foot lines. Remember that the Insert key will enter the page number. This will appear as a # sign on the master pages, but on the pages themselves it will be replaced with the correct current page number. You will have some matter that must be left aligned and some that must be right aligned. The trick with the right-aligned matter is either to set a right-hand tab stop at the very right-hand edge of the footer area and use the Tab key to force the caret on to it or to mark the matter that is to be aligned right and select Right in the Format menu.
When you return to your first page you will find that your foot lines and page numbers are in place. The page number will read 1 as it is the first page of the document. If you wish it to have a different page number, use the Modify Chapter option from the Page menu. If you added objects such as lines or frames to your master pages which you wish to appear on every page, it will be necessary for you to delete your first page and create a new first page using the Delete Pages option from the Page menu. A new first page containing your text characters will be created automatically. It will have the same page number as that deleted, but all objects added to the master page will be reproduced on this page.
Paragraph styles
Before you can enter the text of your article, you will need to establish a few paragraph styles. This will include choosing the font, its size and leading that will be used for your body text. You may, of course, settle for the default bodytext style supplied in Ovation, but Helvetica-style typefaces, although ideal for display work, are not really suited to long textual matter. Seriphed faces such as Palatino and Times equivalents are more legible and suitable for this kind of work.Some users find it best to set up three paragraph styles initially. For long texts some prefer each paragraph to have a first line indent which makes it easier for the eye to find its way through the text. So redefine the bodytext paragraph style to your choice of font, size and leading. From the format option set your choice of first-line indent and of justification. And set a suitable leading value. In practice the Outline Fonts have considerable in-built leading to allow space for accents on capital letters. So, if you set the line spacing to the same value as the font height, the text will look quite acceptable in narrow columns up to about 20 ems (3.33 in). But with wider columns make the line spacing 1, 2 or even 3 points greater than the font height.
Even where standard paragraphs have a first-line indent, it is standard practice to omit the indent on the first paragraph and immediately following a subheading. So a second paragraph style might be named 'nonindent', its definition being identical to that of bodytext but with the first line indent set to zero.
Subheadings themselves count as paragraphs to Ovation, so a third paragraph style may be called 'subheading'. Typically its size and font will be the same as the other styles, but in bold or italic style, without indent and usually left aligned.
Entering text
At this point you can type in the text of your article or import it from a file on disc or another application. If you hold down the Ctrl key while you drag a text file into Ovation, single Return characters in it will be converted to spaces and double Return characters will be converted to single Return characters. This facilitates the import of text from text editors such as Edit which terminate each line with a Return, since in Ovation the line breaks will probably not fall in the same places. Ovation performs other modifications on imported text. Single quotation marks (') or double quotation marks (") enclosing text are converted to open and close single ('') or double ("") quotation marks respectively.Subheadings
Your text may have subheadings at intervals. If not, consider inserting some. They have both an aesthetic and a practical advantage. Aesthetically, they break up the mass of grey text and provide focal points; they are the 'landmarks' by which the reader can gauge his progress through the article. Practically, well chosen subheadings can guide the reader to those parts of the article which are of special interest to him. Most of the article may be irrelevant to his needs, but a subheading may show that one section touches on some point that does concern him. And many an article that might have gone unread has been read because a subheading caught the passing reader's attention.Main title
With the text and subheadings in place, the main title and the author's by-line come next. Create a text frame for these; this will repel the text to make room. The title need not fit into one column; it may run right across the page. Typically it is centred, but it could be flush left or right according to your preference.Your main title will need to be in large type. It need not use the same font as the bodytext (although it can if you wish). If your bodytext uses Paladin consider using SwissB or Vogue for your title. Its size depends on both the space available and the length of the title. A two-word title might use 36pt type, whereas one which uses two full lines across the page might use 24pt. Often Bold styles are used for main headings; this makes them look even more prominent without taking too much space.
The author's by-line normally comes just below the main title. It is probably best created in its own text frame. Typically it uses a related font to the main heading. So if your main title used 24pt SwissB Bold, you might choose 14pt SwissB Bold .
Some articles carry sub-titles describing the contents in a little more detail. Often these use a deliberately contrasting style such as SwissB Medium Italic.
Figures and tables
With the text and main title in place, you are ready to insert figures and tables. Read through the article noting the points at which reference is made to Figures or Tables. (It is not good practice to insert into the midst of an article a Figure or Table that is not mentioned in the text. It is good practice to give each picture or Table a number: Figure 1, Table 2 etc.) Since these items will be inserted in their own text or picture frames they will cause text to be displaced, so it is sensible to insert them in the order in which the text refers to them.Much depends on the form in which you have received these items and also the way in which the article will ultimately be reproduced. If you have them in the form of photographs, you may prefer to simply draw picture frames of suitable size and shape so that empty space is left for them. Later on your printer can screen them and strip them on to the artwork before litho plates are made. If you have them in the form of Draw files or sprite files, you can import them into picture frames, so that you can see them on the screen and later when you print them. If you have a scanner you can convert drawings or photographs to sprite files which you can then import, subject to the availability of memory on your computer.
You should aim to place each item as close as possible to the first reference to it in the text. The idea is that the reader's eye does not have to stray far from the textual reference to see the item to which he is referred. The item may be just above or just below the reference. But if the reference falls near the foot of a column, inserting the item above might push it into the next column, while there might be no room to insert it below. You may be able to place the item in the next column. If the reference is near the end of a page, you may not be able to get the item on to the same page at all.
Figures normally should have captions which include the Figure number. These can be inserted as transparent text frames into the picture frames (which may need to be enlarged to take them). Figure captions often use a contrasting style or even a different font from the body text.
Enhancing your pages
There are many ways in which you can make your pages look just that bit extra stylish. You can add lines to the top or bottom of pages or to the sides. You might have a logo which appears on every page. (Strictly this ought to go onto the Master Pages mentioned earlier.)Remember that you can import into Picture Frames any graphics created using the Draw and Paint applications supplied with RISC OS. You can import sprites such as saved screens, parts of saved screens and clip art. Special effects enhance the way a page looks, brief details of how to achieve a number of these are given below.
Drop shadows
Drop shadows are a most attractive effect. A drop shadow is an apparent shadow, normally in black or grey, behind an item in a box, whether a heading or news item or illustration or announcement. By creating the illusion that the box is 'floating' in space a little in front of the page and casting a shadow on to it, it helps to attract the reader's attention.First create a text or picture frame to take your text, logo or whatever. Insert or import your contents and give your frame a border. A typical result is shown below.
Next, use the Duplicate Frame option (on the Object menu) to produce a duplicate frame slightly offset from the original. Change its background colour to the required shadow colour, using the Modify Frame option. Delete the contents if you wish. Delete the frame border if it is a different colour from the background. The result will probably look something like that shown below with the duplicate frame obscuring the original.
Lastly, use the Send Behind option to send the 'shadow' behind the original frame. Thereby creating the desired effect.
Drop capitals
rop capitals like that shown here are often used in books and magazine articles to draw the eye to the start of the text. They are most easily produced using the !CharSel utility that can be found on the Extras disc. This utiltity will install on the icon bar, clicking Select on the icon will open a window showing the system font character set. Clicking Menu over the window will open a menu showing all the outline fonts you have available to you. Select a font and the characters in the font will be shown in the window. Moving the pointer over a character and clicking Adjust will convert the character into a Draw file and open a Save dialogue box showing the Draw icon. You can then save the Draw file by dragging the icon to a directory viewer or you can import it directly into an Ovation picture frame. The character can then be manipulated by re-sizing the picture frame and using Scale to Fit and Fill Picture Frame options.Further details on the use of the !CharSel utility can be obtained by following the instructions found in the Release Notes.
It may seem that such effects as vertically, upside-down, slanted or mirror-imaged printing are impossible in Ovation. In practice they are not, but you will need to use some extra software and the data it produces must be imported into a picture frame in Ovation.
Font effects
The broadest range of effects can currently be obtained by using specialist software which allow you to apply combinations of a range of special effects to a line of text. These include outlines of various thicknesses, rotation through any angle, wall shadows, floor shadows, slants, lettering in an arc or a circle with or without internal geometrical shapes. All, of course, with a choice of colours from the palette. The list of permutations is almost endless. The application finally delivers a Draw file which can be saved to disc or imported straight into an Ovation picture frame or transferred straight into a Draw window. In Draw the design is regarded as a grouped set of path objects and so it can be scaled to the required size, mirrored, inverted or rotated as necessary before being saved to disc or transferred into an Ovation picture frame.An alternative to the above is provided by the Acorn Font Editor application, !FontEd. This is a very useful tool as it allows you to create your own outline fonts (a very time consuming business!) or to amend the existing ones. If, however, you install the font editor and Draw simultaneously˜on a 1Mbyte machine this is just possible˜and load the required font into the font editor, you can simply 'drag' the characters you need out of the font index and into your Draw window, where they 'grow' to a size of about 100pt. Each character is no longer text but a line drawing which can be moved, rotated, scaled, turned back to front and so on. Group the characters into words or phrases before you scale, rotate or invert them. The resulting drawing can be saved to disc as a Draw file or imported directly into an Ovation picture frame.
The crudest method of creating font effects is available to all RISC OS users since it uses the RISC OS Paint application. Compose your original piece of text in an Ovation text frame. When satisfied, save the screen using *SCREENSAVE from the OS command line (F12). Install Paint (quitting Ovation first, if necessary) and load your saved screen into it. Using the Get screen area facility (clicking Menu on the Paint icon) save just the part of the screen containing your text. Your text has now become a sprite file. Load that into Paint. Now in Paint's edit menu you can rotate your sprite as many degrees as you like and perform other fascinating manipulations. Save the sprite or sprites and finally install Draw and load your text-become-sprites into it. Arrange them as required and then save the Draw file to disc or into an Ovation picture frame.
On screen they will appear as normal anti-aliased (if the original text was anti-aliased) text except for their new orientation. But be warned! When printed, they will appear 'ragged'. So far as the print routine is concerned it is now printing sprites and not text. Sprites are printed on a screen-dump basis with a far coarser resolution than normal text or line drawings.