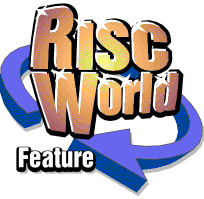
Printing from Ovation
Printer drivers
In order to print your document the appropriate RISC-OS printer driver must have been loaded. Most of the printer drivers offer a choice of graphics resolutions, selected by clicking Select on the printer driver icon. The !PrinterDM driver for dot matrix printers offers support for many popular types of 9-pin and 24-pin machines at several graphics resolutions. It is essential that your choice be suitable for your printer. If you load the wrong printer driver or if the correct one is used set to an inappropriate option, your printer will at best print your document incorrectly, at worst it will deliver pure gobbledegook.Only one printer driver at a time may be present. If you load a second printer driver, you will find the first one is automatically deleted.
If you are offered a choice of print resolutions, you must make a trade-off between quality and convenience. Higher resolutions give better print quality, but the printing will take longer. Even 9-pin dot-matrix printers such as the Epson FX-80 and its clones when operating at their highest possible resolution (240 x 216 dots per inch) can deliver quite attractive print, but allow at least 15 minutes to print a full A4 document (portrait). This is because three passes of the print head (with the paper advanced 1/216 inch between passes) are needed to achieve the vertical resolution of 216 dots per inch. You must allow far longer for the printing of landscape pages since these are printed sideways and the graphics data assume portrait orientation; all the bits (representing printed dots or spaces) must be differently assembled into bytes for sending to the printer.
If you regularly use the same choices on your printer driver, you can save time by saving your preferences using the Save option on the printer driver menu. When you have done this the driver will start up with your preferences selected.
Use of remote printers
The RISC OS printer drivers offer the facility to send the graphics data which would normally go to the printer to a named file on disc instead. This allows you to send the file to someone with a better printer than your own for printing.There are limitations, however, since a busy page of A4 at 300 dots per inch will produce a file nearly 1 Mbyte in length, and an Archimedes disc has a maximum capacity of 800 Kbytes. You may wish to transfer files to MS-DOS format for printing on other systems, but remember that the maximum capacity of an MS-DOS disc handled by a RISC OS machine is 720 Kbytes.
To spool output from the printer driver to a file click Menu over the icon on the icon bar, then move to the right of the option File. This will open a writable icon in which you can specify the filename. You will have to specify the full pathname of the file if you do not want it written in the current directory.
If the destination machine is an Archimedes or A3000, printing is simple. From the RISC OS desktop drag the file icon on to the printer driver icon. If the destination machine is an MS-DOS machine the MS-DOS command :
PRINT <filename>
is sufficient. The printing takes place in the background, freeing the computer for other tasks. If the destination machine is a BBC Micro it is most convenient to use a simple BASIC program to send the bytes to the printer without affecting the VDU drivers, the following works well:
10 REM PRINT PRINTER FILES
20 CLS:INPUT"Enter filename"' F$
30 channel=OPENIN F$
40 IFchannel=0 PRINT"File not found":END
50 VDU2
60 REPEAT
70 VDU1,BGET#channel
80 UNTIL EOF#channel
90 CLOSE#0
100 VDU3
There is one exception to the above advice on remote printers; this is the !PrinterPS PostScript printer driver. All the other drivers send the printer graphics data in which individual bits represent individual dot positions on the page. The PostScript driver works quite differently. The file consists of a program in pure ASCII text which works through the page object by object describing the items to be printed. The PostScript printer will not use the Archimedes outline fonts; text is printed using the printer's own internal outline fonts and a translation table must be included to convert the outline font names to their PostScript equivalents; if a font name is used that is not recognised, the page may not be printed.
Speed of printing
If you use a 1 Mbyte machine, you may find that printing is tediously slow (except with the PostScript driver). This is because the other printer drivers need a large expanse of memory as workspace. Ovation pages are printed effectively by screen dumping, but the screen that is dumped is not the monitor display which has far too coarse a resolution and is unlikely to show the entire page! The screen that is dumped is a 'virtual image' of the page at the resolution selected on the printer driver utility.Since an A4 page at 300 dots per inch would take nearly 1 Mbyte, clearly a 1 Mbyte machine cannot hold a printer image of the whole page. So the printer driver uses whatever memory is available and divides the page into sections that will fit in the available memory. For each section every object on the page must be examined and, if its boundary overlaps that of the section being printed, it must be plotted on the virtual screen. It is this repeated plotting that takes the time. Clearly the greater the memory that can be made available to the printer driver, the fewer the sections will be needed and the faster the page will be printed.
You can make extra memory available in the following way. Having selected your required printer resolution, delete the printer driver icon from the icon bar. This will clear a valuable 64 Kbytes of memory for the printer. The module which actually drives the printer will remain in memory. Secondly, change to screen Mode 0. To do this you will need to use the last writable item in the Mode menu on the palette icon. Although the screen display will look crude, the print quality will not be affected. Changing to Mode 0 from Mode 12 will save you another 56 Kbytes. You should find that these actions appreciably accelerate printing.
Paper sizes
Ovation's default page size is A4 (297 × 210 mm), the most popular paper size in Europe. If your printer uses cut sheet A4 paper, the only difficulties you may experience are concerned with fine page positioning. These will be covered later.If, however, you use a dot matrix printer that handles continuous or fanfold stationery, you may find yourself in serious difficulties. The problem is that Ovation will always assume that your printer is handling A4 paper. In practice it is handling a form length of either 11 or 12 inches, neither corresponding to A4, so that on a multi-page document soon the printed pages are straddling the perforations in the stationery.
The solution is to load the file called PrData in the !PrinterDM directory into the Edit application and to edit it slightly. This file contains the essential data about the various printer types which the driver handles. Near the beginning of the file is a line which reads:
job_prologue: ""
Edit this so that it reads:
job_prologue: "<27>C<70>"
The effect of this is to force the form length to 70 × 1/6 inch which equals 296.5 mm, a good approximation to 297 mm, the actual length of A4.
Print margins
You are strongly recommended, before printing your document, to use the Show Print Margin option on the View menu. This uses data derived from the installed printer driver (and so will not work if no printer driver has been installed) to surround the printable area with a grey margin (shown in black in two-colour screen modes). All material that is inside the white area will be printed. Material covered by the grey margin, however, will not be printed.If you find that there is matter on the page which is just outside the printable area, you may be able to redesign your page so that it fits wholly inside the printable area. Alternatively, if there is space at the other end (or side) of the page, you can move the printable area using the Printer Setup dialogue box from the File menu. Positive adjustments of the Y axis shift the printer margins downwards; negative adjustments shift them upwards. Positive adjustments of the X axis shift the margins to the right and negative ones to the left. A further alternative is to rescale the printer image, again from the Printer Setup dialogue box.
One problem with dot matrix printers is that they are not capable of printing in the bottom 20 mm of the page. The printer margins, of course, allow for this, and you will soon become accustomed to designing your pages so that they fit in the printable area. If, however, you opt for an A4 landscape document, you must separately select landscape on the printer driver. The printer will now print sideways, the right-hand edge of your document being printed first and the left-hand edge last. But the left-hand edge could well now be inside the foreshortened bottom edge of the printer margin. Do check on this and ensure that all of your document will be printed.
Deskjet Plus printer driver margins
For the Deskjet Plus printer the following printer driver margins are recommended:- Top = 2.0mm
- Bottom = 10.0mm
- Left = 3.0mm
- Right = 4.2mm