


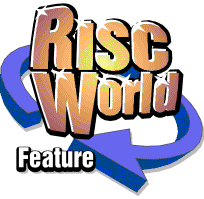
EarthData
RISC World
EarthData User Guide
The Geographical Database for Acorn RISC OS computers.
Introduction - About EarthData
EarthData is a geographical database which contains a variety of data on every country of the world. A simple menu-based interface gives access to all data. However, EarthData is more than a collection of data; it can also present and manipulate this data in a variety of ways. Features of EarthData include:
- Many categories of up-to-date data for each country.
- Graphing of data within countries.
- Each category of data can be disabled to simplify the menus.
- Overall data for the world.
- Location maps showing the position of each country.
- A world map giving a more detailed view.
- Reports on each country can be created.
- Draw files of each country"s national flag.
- Thumbnail flags next to the name of each country on the menus.
- Selection of countries based on a simple filter, for example "Area is greater than 1,000,000kmē".
- Selection filters can be combined limitlessly.
- Graphing of data comparing selections of countries.
- Mapping of selections of countries.
- Export of data as a Comma Separated Value file.
EarthData is a fully multitasking RISC OS application. Some knowledge of the RISC OS desktop is helpful. See your computer"s Welcome Guide or User Guide for further information.
Basic Usage
Loading EarthData
Load EarthData in the usual RISC OS way by double-clicking on the !EarthData icon in a directory display.
When EarthData loads, it automatically checks the free memory. Only a small amount of memory is required for EarthData to load. However, if there is not much free memory, some of EarthData"s features will not work.
If you want to use detailed maps, make sure over 1000K of free memory is available.If you want to have thumbnail flags on the menus, and the spinning world icon on the icon bar, make sure over 1600K of free memory is available.
To check how much memory is free, use the Task Manager (see your User Guide). To free up some more memory, quit some applications.
When EarthData finishes loading, an icon will appear on the icon bar. This will be either the small !EarthData icon or the larger spinning world icon which shows the direction of the Earth"s rotation.
Navigating the Menus
Clicking SELECT on this icon will open the main menu in the top-left of the screen. This menu allows you to access most of EarthData"s features.
Continent Menus
Moving the pointer right through one of the five continent items on the main menu opens a continent menu.
The continent menu contains all the countries in that continent, in alphabetical order. Because of the large number of countries, they are unlikely to fit in one screen. To see more countries, move the pointer to the last item in the menu. This will cause the menu to automatically scroll down. Alternatively, you can drag the scroll bar at the right of the menu.
Dependent territories appear together at the end of each continent menu, further divided by the mother country. Sliding through one of these items opens a further menu with the actual territories.
If there was plenty of free memory when EarthData loaded, thumbnail flags will be positioned to the left of each country"s name.
Country Menus
Sliding through the arrow to the right of a country"s name, or sliding through World on the main menu, opens a country menu. All the data can be viewed from these menus.
The items on the menu are split into four sections, separated by dotted lines:
Human factors
These relate to the inhabitants of the country.
National factors
These are the permanent features of the country.
Economic factors
These relate to the economy of the country.
Utilities
These allow you to view maps or flags and create reports.
Most items of data can be viewed simply by moving the mouse pointer to the arrow at the right of the data description. If there is no information on an item of data it will be greyed out. A detailed description of all the items of data is in the next chapter.
Country Menus
Human Factors
Population
Sliding through the Population item shows the population of the country, along with the date the figure is from. Most population figures are based upon 1997 figures.
Population Growth
Sliding through Population Growth displays a figure, giving the percentage growth in population each year.
Urban Population
The Urban Population is the percentage of inhabitants living in cities. Clicking on Graph... creates a pie chart showing the urban population, and sends it to Draw.
Life Expectancy
The Life Expectancy submenu gives two items of data: the average male life expectancy and the average female life expectancy. The Graph... option creates a bar chart comparing the two expectancies.
Ethnic Groups
Moving the pointer through Ethnic Groups displays a list of up to ten of the largest ethnic groups, or nationalities, in the country. Next to each ethnic group the percentage of the country"s inhabitants is given. Clicking on the Graph... item creates a pie chart displaying these percentages graphically.
Languages
The Languages option displays a list of the most prominent languages, similarly to Ethnic Groups. The Graph... item displays these languages on a pie chart.
Religions
This is the third item which displays a list. The most prominent religions, with their percentages, are displayed. The graph option works similarly to the previous items.
Literacy
The Literacy item shows the percentage of inhabitants who are literate. The Graph... item creates a pie chart comparing literate to illiterate percentages.
Development
Development leads to an item which displays the Human Development Index (H.D.I.) of the country. The H.D.I. is a number between zero and one and is "a measure of national human progress". It is a calculation made by the U.N. development programme.
National Factors
Area
The area of the country in square kilometers is displayed by this option.
Government
Sliding through Government displays the system of government of the country, for example "Republic".
Capital City
This is the capital city of the country.
Large Towns
Sliding through Large Towns displays a menu of up to ten of the largest settlements in the country. The settlements are given in order of size. The arrow to the right of a settlement"s name displays the population of the settlement, if known.
Choosing the Graph... option creates a bar chart comparing the populations of the large towns.
Economic Factors
G.N.P.
This is the Gross National Product per person. It is the amount in U.S. dollars produced by the whole country, divided by the population. It shows how rich the country is.
Currency
The name of the currency is given in this option. The currency is local; for example, Belgium has Franc as its currency - this is the Belgian Franc, not the French Franc.
Employment
The Employment option displays the split of employment between the three sectors of industry. Primary employment is production, for example farming and mining. Secondary industry is manufacturing, for example car building. Tertiary industry is services, such as banking and education.
Local Time
The local time, relative to GMT, is given. Some countries have a range shown, for example Australia has GMT +8 to GMT +10, which means the country has more than one time zone. The local time does not include any summer time.
Utilities
Location
Clicking on Location... will open a small world map showing the location of the country. This map is useful for seeing where in the world the country is. See the Maps section for further information.
Map
The Map... item opens a more detailed world map. The map appears centred on the country, which is filled in red. This map allows you to see neighbouring countries, and the size of the country. See the chapter Maps for further information.
Flag
The Flag... item allows access to the collection of national flags in Draw format. The flags are automatically exported to Draw to be displayed.
Report
The Report... item generates a text file containing all the data available on the country which is configured enabled. The text file is sent to Edit. It can be saved out of Edit into any word processor. Note that the tabs (columns) appear as [09] in Edit, however, if you drop the file into a word processor, the tabs will display correctly.
Selection
EarthData contains tools to create graphs and maps of the data it contains. Although it is possible to use these tools to analyse data from all the countries in the world, it is often more useful to select only some countries.
EarthData allows you to select countries in two ways:
- Direct selection - choosing countries of your choice
- Filter selection - choosing countries based on their data.
This page describes how to select countries; see the pages Graphing and Maps for information on analysing a selection.
Direct Selection
Directly selecting a country is very easy: simply click on the country name in a continent menu. A tick will appear to the left of the country name. If you want to unselect a country, click on the country name again. This will make the tick disappear.
Filter Selection
Clicking on the Select... item on the main menu will open the select window, which allows you to choose a selection of countries based on their data. The category is the item of data which is being compared from each country. The filter is the type of comparison. Filters are simple English statements, for example includes, which must be true for a country to be selected.
The value is what the data is being compared against. In cases where the value is text, the case does not matter: "english" and "ENglish" are equivalent. If the category is Continent, a pop-up menu of the continents will be available next to the value icon.
For each country, EarthData
- Finds the item of data (category) in that country.
- Compares it with the value using the filter.
- Selects or unselects the country, depending on the result.
For example, if the category was "Population", the filter was "is less than", and the value was "1000000", all the countries with a population of less than a million would become selected.
The three buttons Add, Refine, and Select each subtly change the way the countries are chosen.
Select is the standard way, and simply selects all the countries which agree with the filter (population less that 1000000 in our example), and unselects all the countries which disagree with the filter.
Add works in the same way as Select, but does not unselect those countries which disagree with the filter. This effectively adds the agreeing countries to any already selected.
Refine ignores any countries which are unselected. It works like Select on countries already selected. This means it refines the countries to those that were already selected and agree with the filter.
By combining these three operations very powerful filters can be created to choose any set of countries.
Example of Selection
Selection seems at first a very complicated process, so an example follows to clarify the process involved.
Say you wanted find all large and highly developed countries.
First, choose some definitions: large - population over five million or area above 100000kmē highly developed - Human Development Index above 0.9.
Then work through the definitions selecting the countries, by filling in the select window, and using the buttons Select, Add, and Refine.
Population over 5000000:
- Set the category to "Population" from the pop-up menu.
- Set the filter to "is greater than" from the pop-up menu.
- Set the value to "5000000", by clicking in the icon and typing.
- Click on Select.
Area above 100000kmē:
- Set the category to "Area".
- Set the filter to "is greater than".
- Set the value to "100000".
- Click on Add.
If you were to look at the menus now, you would see the countries defined as large with ticks by them.
H.D.I. above 0.9:
- Set the category to "Development".
- Set the filter to "is greater than".
- Set the value to "0.9".
- Click on Refine.
All the countries ticked now would be large and highly developed.
Graphing
Once a selection has been made, it can be viewed by looking at the continent menus. All the selected countries will be ticked, and unselected ones will have no tick. However, this is not particularly useful. A more useful function of selecting countries is graphing.
Clicking on Graph... will open the graph window. Two types of graph can be created: bar charts and scatter charts. Graphs can be created of all countries, or of the current selection of countries.
Bar Charts
Bar charts show only one category. Most bar charts have one bar for each country, and its height is proportional to the value of the category being graphed. The chart is scaled so that the largest bar is the height of the page. The name of the country is written below each bar, and the corresponding value is written above.
There are two small exceptions to these rules. If the chosen category is life expectancy, two bars are drawn for each country, corresponding to the male and female life expectancies.
If the category is employment, a triangular chart will be drawn. This shows the levels of all three sectors of employment. The primary employment increases from 0% at the bottom edge to 100% at the top. Secondary employment increases from the left edge to the bottom-right corner, and tertiary employment from the right edge to the bottom-left corner.
Each point on this graph corresponds to a separate value for each sector of employment, adding up to 100%. To find the value for a sector for a specific point, you must find how far it is from the edge where this sector is 0%. The parallel lines, which are drawn after every 10%, will help you to do this. The distance you find is the percentage of employment in that sector at that point.
Country names can be switched on or off when creating Employment graphs. With large numbers of countries, names are best switched off.
Scatter Charts
Scatter charts show two categories, plotted on two dimensional axes.
Each country has a point placed on the graph, optionally with the country name beside it.
Scatter charts can be used to find correlations (relationships) between two items of data: a pattern in the points shows a correlation is present.
Use of Draw
When a graph is created, it is sent to Draw to be displayed. From here, it can be saved to disc using the Save > File menu option. Alternatively, the draw file icon can be dragged from the save box to an application, such as a word processor.
As graphs are draw files, they can be edited easily in Draw: titles can be added or removed, colours changed, or the text size can be altered. See your Applications Guide for how to use Draw.
Maps
Location Maps
Choosing the Location... item on a country menu opens a location map. Location maps show the approximate position of the country on a world map. There is no limit to the number of location maps open at one time, so positions of countries can be easily compared.
Clicking MENU over a location map opens the location map menu. The items on this menu are:
Export map - This item leads to the export map window, described below.
Close this map - Click here to close the window this menu came from.
Close all maps - This item closes all open location maps.
The export map window lets you save the map as a sprite file, suitable for editing, inclusion in other documents, and printing. Enter the name for the file into the text icon and drag the icon to a directory display (or another application) to export the map.
Maps can be opened in two ways: by choosing the Map... option from a country menu, which will open a single country map, or by choosing Map... on the main menu to show a selection map.
Single country maps
These maps, which are at a larger scale than the location maps, also show single countries. The map shows a small part of the world, with the relevant country coloured in red. If the country covers a small area, a circle will be drawn around it to show its position.
Maps are usually shown Atlantic-centred, but if a country is near to the date-line, the map is shown Pacific-centred. For an example of this, view the map of New Zealand. Any number of maps can be open at a time, so maps can be easily compared.
Selection maps
A selection of countries can be shown on a map. This means that countries chosen either by hand, or using a filter, can be displayed. See the section Selection for further information on selecting countries.
The Map... item on the main menu opens the create map window, giving two options. Selection is the more useful of these; the other option, All countries, simply colours all the countries in the world red.
Only one selection map can be open at a time; if the selection changes while a map is open, the map will alter to show the new selection.
Example of selection
Selection maps allow you to easily show where countries are positioned in relation to each other, or to find relationships between data and position.
As an example, you might want to see where English-speaking countries are positioned.
First, all English-speaking countries would be selected using the select window: the category would be set to "Language", the filter would be set to "includes", and "English" would be entered into the value icon.
Then, the map would be created using the Map... option on the main menu. The map will open at a small scale so that the whole world can be seen.
Manipulating maps
Pressing and holding down SELECT allows you to drag a zoom box on the map. The position of the mouse when the button was pressed is one corner of the box, and the position when the mouse is released is the opposite corner. A dotted outline is shown while the box is being dragged. After SELECT is released, the map will be scaled so that the area within the box is made as large as possible within the window.
Clicking SELECT on the map will zoom in as far as possible (500%), centred on the clicked point.
Clicking ADJUST halves the map scale, and centres the view on the clicked point.
Clicking MENU over a map opens the map menu, which has five items:
Export visible area - This option works in a similar way to exporting location map. The area of the map visible on screen is exported.
Export whole map - This is similar to above, but exports the entire map. This results in a very large file, so ensure you have enough free memory and disc space.
Scale view - This item leads to the scale view window, described below.
Close this map - This works as for location maps.
Close all maps - This works as for location maps.
The scale view window lets you change the scale of the map on screen. Enter a % scale into the text icon, or use the arrows or pre-set buttons to choose a scale, then click on Scale to update the map.
Data Export
The Export Window
Clicking on Export... on the main menu opens the export window, which you can use to export data on all or some countries in the form of a Comma Separated Value file.
Data can be exported on either all countries, or the current selection of countries.
All or only some items of data can be exported. The country name can be optionally added to the start of each line in the file.
CSV files created by EarthData can be dragged into many different applications:
- spreadsheets
- databases
- table-creation programs.
This means data from EarthData can be used in a number of different ways, and is not constrained to the features provided within EarthData.
Configuration
About EarthConf
Supplied with EarthData is a utility called !EarthConf. This utility is used to disable or enabling features of EarthData.
EarthConf is a separate application to the main EarthData because it can be used to alter the way EarthData works, and to disable most features of it. As a separate application it can be kept on a different disc to prevent unauthorised use. EarthConf must be kept in a writable place so that it can save options into itself.
Configuring EarthData
Load EarthConf by double-clicking on its icon in a directory display. The !EarthConf icon will appear on the icon bar. Click on this icon to open the choices window, which allows you to enable or disable features of EarthData.
The choices window is split into three areas. Everywhere in the window, a selected icon (a ticked or filled box) means that the feature is switched on, and a deselected icon means that the feature is disabled. The first area, Main menu items includes an icon for each utility on the main menu of EarthData. The second area, General choices, allows you to choose if countries can be selected by clicking on them (see Selection). The last section is Country menu items, and allows you to enable or disable each of the items on the country menus (see Country Menus). You will have to scroll down to see the rest of the icons in the window.
Once you have made your changes, click on the close icon. A window will prompt you to save the choices you have made. You can click on Discard choices or Save choices. Alternatively, scroll to the bottom of the choices window, and click on Save choices.
Possible uses
Disabling features of EarthData will be of most use to schools. Country menus can be simplified, or only appropriate items of data can be enabled. Graphing or maps can be easily disabled if necessary. To prevent unauthorised use of EarthConf, it can be kept on a floppy disc.
Appendices
Conventions used in this Guide
Throughout this document, the mouse buttons are referred to by their Acorn names.
The left button is called SELECT, the middle button is called MENU, and the right mouse button is called ADJUST. Click or double-click on its own means click SELECT.
Keyboard Shortcuts
In most of EarthData"s windows, you can use shortcut keys instead of the mouse to activate options. To use a shortcut, hold down Control, and press the letter key of the shortcut, which is the capital letter in each icon. To Cancel a window, press Escape. To choose the default action button (the icon with the yellow border), press Return or Enter (depending on your keyboard).
RISC World