


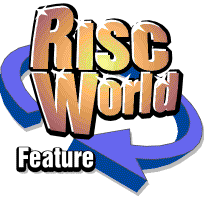
TableCalc
RISCWorld present the full TableCalc manual
About TableCalc
TableCalc is a sophisticated table generating program for Acorn RISC OS computers with RISC OS 3.1 or later. As well as simple tables, it allows the creation of spreadsheets, in which a range of calculations can be carried out.
Installing TableCalc
TableCalc can be installed on a hard disc by dragging the TableCalc directory to a directory viewer.
Interactive help
When you are running TableCalc, many helpful messages are available. To view them, run the !Help application from the Apps folder. Now, whenever you point at any of TableCalc's windows or menus, a message will be displayed in the Help window.
Creating a table
TableCalc can be loaded in the normal way, by double-clicking on its icon in a directory viewer.
Once TableCalc is loaded, a new table can be created by clicking on its icon bar icon. Table files can be loaded by double-clicking, or by dragging them to the TableCalc icon. A new TableCalc window will open with the toolbar along the top of the window.
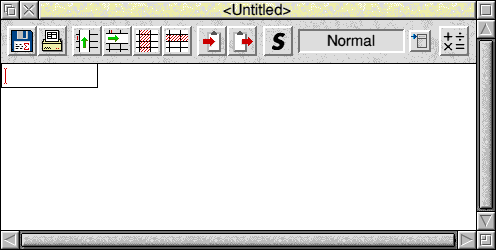
Building tables
Most TableCalc editing functions rely on the position of the caret. This is a red vertical bar.
When the caret is positioned within a table, text which is entered from the keyboard is inserted at the caret. When the caret is positioned in a slot on the last row of a table, pressing <RETURN> adds a new row at the bottom of the table. Similarly, <TAB> can be used to add columns to the right hand side of the table.
Editing text
Text is entered into a slot by positioning the caret in the slot, then typing from the keyboard.
If you type more text than can be held by the slot, the slot is extended downwards, word-wrapping the text appropriately. If you type a word which is too long to fit on one line, the width of the column is increased. A single character can be deleted by pressing the <DELETE> key. A complete slot can be cleared by pressing MENU and selecting the "Slots->Clear" item.
The tool bar
Attached to the top of each TableCalc window is a tool bar allowing certain important operations to be performed very quickly. A diagram showing the functions of each of the buttons is shown below.
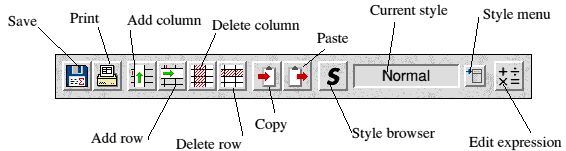
Adding rows and columns
A row can be added after the row on which the caret is positioned by pressing MENU and choosing the "Grid->Add row" item. If, instead of clicking on "Add row", you move the pointer to the right, a submenu is displayed, allowing you to add a row before or after the current row. The "Add column" item works in exactly the same way. .
Deleting rows and columns
A row or column can be deleted by positioning the caret, then using the "Grid->Delete Row" or "Grid->Delete Column" item. A dialog box will appear requesting confirmation. Click on the YES button to perform the deletion. If you find this annoying, you can turn it off. See the section on global choices.
Column widths
The width of any column within the table can be adjusted by pointing at a line separating columns, and dragging with SELECT. When you point at a line which can be dragged, the shape of the mouse pointer changes. A column width can be set automatically to the minimum width needed to accommodate all the text without using word wrap by double-clicking SELECT over a column boundary.
Selecting a block
Certain TableCalc operations require a block of slots to work on. Other operations which work on single slots can also be applied to all the slots in a specified block. The easiest way to specify a block is to drag select from one corner of the desired region to the diagonally opposite corner.
Alternatively, position the caret in one corner, then click ADJUST in the other. Either way, the selected block is show in inverse video.
Keyboard short cuts
Almost all TableCalc operations which are normally performed from menus can also be performed from the keyboard. The keyboard short cuts are all shown on the menus. The !QuickRefs application can be used to print a quick reference card, which includes a complete listing of all short cuts, they are also shown below.
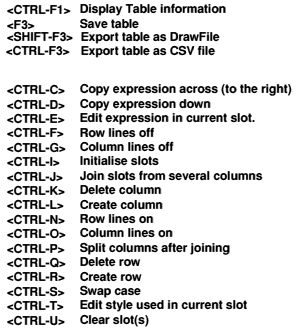
TableCalc styles
The appearance of text in slots is controlled by a system of styles. Styles are controlled from the style browser, which is accessed by pressing menu and selecting the "Styles..." item (Ignore the arrow symbol). This opens a window showing an example of each available style. Each table has its own set of styles, and its own style browser.
To apply a style to a slot, position the caret, then double-click SELECT over the desired style.
Styles can be applied to blocks in the same way.
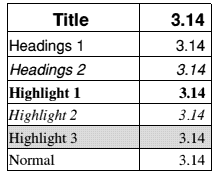
Editing a style
A style can be edited from the style browser by double-clicking ADJUST over a style's entry. This opens a window allowing all the style's attributes to be altered. Style attributes are divided into four groups. In all styles (except the normal style) each group can be turned on and off. When a group is turned off, the default values from the normal style are used instead. The style editor can also be accessed by pressing <CTRL-T>. This edits the style used in the current slot. Styles: An example Open a new table by clicking on the TableCalc icon bar icon, then open the style browser. Edit the Heading style, and notice that the Colours section is not ticked. Close the style editor, then edit the Highlight 3 style. You will see that the colours item is ticked. Now edit Normal, and change the background colour, then click on the Set button. Notice that this changes the background colour for all styles except Highlight 3.
All styles inherit options from Normal unless overridden.
The Styles menu
If, for any reason, you do not wish to have the style browser window open, you can access the style system directly from the menu. The "Styles..." item leads to a menu listing all the available styles. Each of these items in turn lead to a menu offering Apply and Edit options. .
Joining a slot
If slots in more than two columns are selected, the "Grid->Join slots" menu item will be available. This can be used to join slots from two or more columns together to make a wider "super-slot". These wide slots can be split up again by positioning the caret and using the "Grid->Split slots" item.
Line control
The horizontal lines between rows can be controlled using two options from the "Grid" submenu. These are both used in the same way: A block is selected, covering at least two rows, then the menu item is used to turn all row lines contained within that block on or off. When a line has been turned off, it is shown with a "dotting" effect. "Off" lines are never shown in printouts, or when draw files are exported. Column lines can be controlled in a similar way.
Saving a table
To save your table, press MENU and follow the "File->Save" item. This displays a standard RISC OS save box, allowing the table to be saved. There are two slightly different formats in which the table can be saved. See the section "OLE support II" for more information.
Printing a table
To print a table, ensure that you have a RISC OS printer driver loaded and correctly set up. Now select the "File->Print..." item. A dialog box will appear, telling you how many pages will be needed to print the table. Enter the number of copies you wish to print, then click on the Print button.
Working with DTP packages
TableCalc can export standard draw files for use with a wide range of DTP and multimedia packages.
To export a draw file, press MENU and follow the "File->Export->Draw" item. This leads to a save box. Having saved a draw file, it can be dropped straight into a DTP program, or loaded into !Draw for further editing. Note that certain DTP packages support OLE, which provides an easier alternative. See the next section for more details.
OLE support
TableCalc supports object linking and embedding (OLE) with appropriate programs. Programs which currently support OLE include Computer Concepts' Impression. To perform OLE, simply drop a table file into a frame or document. It will be displayed as normal. If you wish to edit the table, hold down <CTRL> and double click on the frame. Having edited a table which was loaded by OLE, the original can be altered by pressing <F3> then <RETURN> OLE support II OLE only works correctly if the "save with graphics" option is turned on from the table choices dialog box. Note, however, that files which are saved with graphics are significantly larger than those which are not. Therefore, it is recommended that the "Save with graphics" option is turned off if you are not using OLE. The global choices dialog box allows you to specify the default value of the "Save with graphics" option.
Spreadsheets
As well as normal text, slots in TableCalc tables can contain number slots. To create a number slot, position the caret in a blank slot, then select the "Slots->Edit Expression" menu item. Enter a number into the writable icon, then click on the Set button, or press return.
Other number entry methods
If you wish to enter a sequence of numbers with a constant difference (e.g. 1,3,5,...), the slot initialiser can be used. To use it, select a block then press MENU and select the Slots->Initialise... item. Enter the initial value and difference, then click on the Fill button. If you wish to enter a large number of figures with no constant difference, they can be entered in standard text slots, then converted to numbers slots using the "Slots->Text to numbers" item.
Expressions
As well as simple numbers, number slots can contain mathematical expressions. Expressions can be in terms of numbers (e.g. 2+2), or they can refer to other slots within the table. Slots are referred to by a letter and a number. (e.g. B4).
The letter refers to the column (B being the second from the left), and the number refers to the row. A typical expression using a slot reference would be (C3+2)*3.
The expression editor
Any expression can be entered into the writable field in the expression editor from the keyboard, but many expressions can be "built" using the other buttons in the expression editor. There are buttons to insert the basic arithmetic operators, functions (see later sections), pairs of brackets, and also the ^ symbol which is used to raise one number to the power of another. Slot references can be inserted by clicking on a slot in the main window.
Functions
TableCalc provides a range of functions which act on numbers, slot references, or expressions. A function is used from within an expression by entering the name of the function followed by a pair of brackets containing the number or expression on which you wish the function to work.
Functions can be inserted into expressions using the mouse by clicking on the fn() button, and selecting a function from the resulting menu.
Functions available
Tablecalc currently provides a square root function, a VAT function and a set of trigonometric and inverse trigonometric functions, together with a pair of functions to convert from degrees to radians and back again. Note that all the trig functions currently work in degrees, NOT radians.
Spreadsheet block functions
As well as the functions described above, which act on numbers, TableCalc provides several functions which act on blocks of slots. Currently available block functions are sum() and average(). Both these functions should be passed TWO slot references referring to diagonally opposite corners of a block e.g. sum(a2b6). These functions have special buttons to insert them. The "sigma" (strange 'E') button inserts sum(), and the "X bar" button inserts average().
Constant functions
TableCalc provides two "constant" functions, namely const_pi() and const_e(). These take no arguments, and return the appropriate mathematical constant (correct to 10 significant figures). A typical use would be in the expression (const_pi()*(10^2)), which returns the area of a circle of radius 10 units.
Formula replication
If you have entered an expression into a slot, it is possible to copy it into the slots below or to the right, by selecting a block then using the "Slots->Copy down" or "Copy right" menu items. If the expression contains slot references, these are adjusted appropriately (e.g., if A1+1 was copied down, it would become A2+1 in the next slot down). .
Absolute slot references
If you do not wish a reference to be adjusted when a formula replication is performed (see the previous section), it should be prefixed by the hash character (#). Such a slot reference can be inserted by clicking on a slot with the adjust button, instead of select.
Other spreadsheet operations
As well as the operations described in the previous sections, there are two other menu options concerning spreadsheets. They are both located on the "Slots" submenu. The "Snapshot" item converts expressions into numbers, making them independent of any changes to referenced slots. The "Numbers to text" item converts both number and expression slots to text slots. Both these operations work both on single slots and selected blocks.
The Clipboard
TableCalc now includes a simple clipboard, which can be controlled either from the Slots menu or from the toolbar. The clipboard can hold the contents of one slot. TableCalc provides a single clipboard, which is shared between all documents, making it possible to transfer slots from one document to another. However, when an expression slot is copied from one document to another, it is converted to a constant number slot. Text and number slots are always copied exactly.
CSV file support
TableCalc can load and save standard Comma Separated Value (CSV) files. To load a CSV file, drop it on the TableCalc icon on the icon bar (CSV files cannot be loaded by double-clicking). To save a table as a CSV file, use the File->Export->CSV menu item. If a block is selected, you will be offered the choice to save only the selected region.
Table choices
Each table currently has two options associated with it. Saving of graphics with table files can be turned on and off (see the section "OLE support II"), as can a spreadsheet border surrounding the table, which show row letters and column numbers.
TableCalc global preferences
A number of TableCalc's features can be customised by the user. Such features are controlled by clicking MENU over the icon bar icon, then selecting "Preferances...". Choices currently available include: Confirmation when rows and columns are deleted, the initial state of the "Save with graphics" flag for newly created documents, automatic display of the spreadsheet border when the expression editor is used, and the current VAT rate.
Copyright message
TableCalc is © iSV/Thomas Down 1994/5/6 !iSVManual is © iSV Products 1993/4/5/6 The author acknowledges the use of the DeskLib library in the production of this program.
RISCWorld