


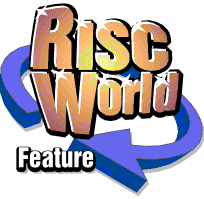
MakeModes
Acorn Computers 1994
MakeModes Manual
Date: 22-Aug-1994
Issue: 1.00
Author: Dean Murphy
Copyright © 1994 Acorn Computers Limited.
Every effort has been made to ensure that the information in this document is true and correct at the time of printing. However, the products described in this leaflet are subject to continuous development and improvements and Acorn Computers Limited reserves the right to change its specifications at any time. Acorn Computers Limited cannot accept liability for any loss or damage arising from the use of any information or particulars in this leaflet. ACORN, ECONET and ARCHIMEDES are trademarks of Acorn Computers Limited.
Introduction
MakeModes is a tool used to generate and edit Risc PC monitor definition files (MDFs). Before using the MakeModes application, you should take the time to read the application note 'Creating monitor definition files for the Risc PC' (available upon request from Acorn Customer Services).
Overview
The process for creating and saving a monitor definition file can be summarised as follows;
- Load MakeModes.
- Click on the MakeModes icon.
- Click on the 'Monitor title' menu icon and select the appropriate monitor from the list. If your monitor is not included in the list, enter the correct values and click on 'Generate'.
- Save the generated mode file to disc.
Creating a Monitor definition file
- Start MakeModes in a similar way to other RISC OS applications, by double-clicking on its application icon. When it has loaded, it will install itself on the iconbar.
- Click on the MakeModes icon, this will open the 'Generate MDF' window.
- Choose a monitor by clicking on the 'Monitor title' menu icon and selecting the appropriate monitor from the list. If the monitor for which you are generating a set of modes is not in the list you can enter your own set of values into the writable icons.
If you do wish to use a new set of values, please ensure that the following information is correct:
Monitor type
The different types are listed below:
- 050Hz TV Standard colour or monochrome monitor.
- Multiscan monitor.
- Hi-Res 64Hz monochrome monitor.
- VGA-type monitor.
- Super-VGA-type monitor.
- LCD (Liquid crystal display).
Line rate (min and max)type
The minimum and maximum line rates for you monitor are specified in Hz. This information can usually be found in your monitor's manual.
Frame rate (min and max)type
The minimum and maximum frame rates are specified in Hz. This information can usually be found in your monitor's manual.
Now click on 'Generate'. If the monitor that you have chosen is not recognised by MakeModes, or values that you have entered do not make sense e.g. minimum value greater than the maximum value, you will get either of the following warnings:
'Do you wish to add this monitor to the monitor list?'.
or
'Nonsensical line and/or frame rate values.'.
If you do wish to add the monitor to MakeModes monitor list, click on 'Yes', MakeModes will update its MonList file with the new monitor information.
If at any stage, you want to remove a monitor from the list, load the MonList file (which can be found inside the !MakeModes directory) into a text editor such as !Edit and delete the appropriate line from the file.
MakeModes will now select all the modes that are suitable for use with your chosen type of monitor and open the main display window.
Using the MakeModes main menu (click MENU over the main display window) save the generated MDF to disc.
Loading a previously created Monitor definition file
To load a previously created monitor definition file into MakeModes, simply drag the file to the MakeModes icon on the icon bar. The title field of an MDF usually holds the name of the monitor for which the file was created. When MakeModes loads an MDF, it checks this name against its own list of monitors which it knows about. If it finds a match, that monitor's details are used to check the validity of the modes in the mode file. If a match is not found, MakeModes will display a message prompting you to select an appropriate monitor from its stored list. You can do this by clicking on the 'Monitor details' menu icon and selecting the monitor from the list displayed.
Using the main display window
The main display window consists of six distinct areas:
- File info
- Mode Info
- Screen RAM
- General Info
- Mode timings
- Timing diagnostics.
We shall deal with each of these areas in turn.
File info
This area displays information specific to the mode definition file as a whole.
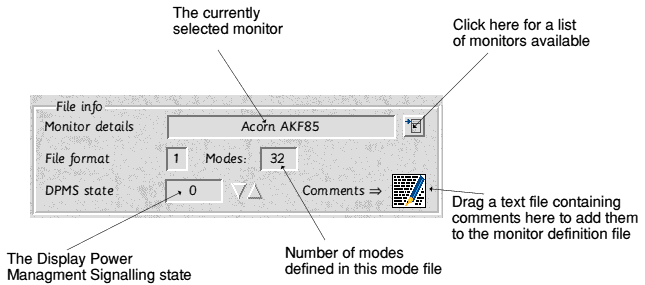
The following DPMS states can be used:
- DPMS disabled - screen blank just blanks video.
- Screen blank enters 'Stand-by' mode.
- Screen blank enters 'Suspend' mode.
- Screen blank enters 'Off' mode.
Mode info
This area displays information on the currently selected mode. To see a list of the modes available, click on the 'Current mode' menu icon and select a mode from the list. Although it is possible to give screen modes different textual name's e.g. 'DTP Mode', the modes are listed in the menu by their resolution and frame rates e.g. 800 x 600 (60 Hz).
When you have selected a screen mode from the list, the mode info area will be updated accordingly.
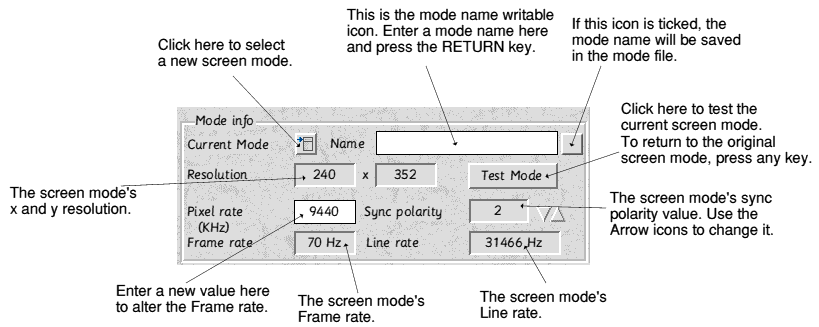
One of the main items that you will want to edit in this window is the 'Pixel rate'. By altering the pixel rate, it is possible to increase or decrease the Frame rate for a given mode. Please note though that increasing the pixel rate will also increase the line rate and bandwidth required.
You can alter the 'sync polarity' using the arrow icons. The possible values for the sync polarity are as follows:
- hsync normal, vsync normal.
- hsync inverted, vsync normal.
- hsync normal, vsync inverted.
- hsync inverted, vsync inverted.
When MakeModes creates a new screen mode, the name it uses for that screen mode is derived from its resolution and frame rate. You can give any screen mode a new name using the 'Name' icon. To do this, simply type a new name into the 'Name' writable icon and press Return. If you do not want the mode to appear in the Display Manager's mode list, simply ensure that the option icon beside the Name icon is not ticked.
Screen RAM
When MakeModes is loaded, the amount of VRAM present in the machine is shown in the Screen RAM area of the main display window:
The amount of VRAM available dictates the machine's video bandwidth limits. The more VRAM available, the higher the bandwidth. If a screen mode exceeds this bandwidth limit, the Display Manager will refuse to allow the mode to be used. To help prevent this happening, MakeModes will inform you if this limit has been exceeded by turning the 'Bandwidth' field (see the General info section later in this document) red.
If you wish to check that a mode will work on a machine with a different amount VRAM, click on one of the VRAM icons in the 'Screen RAM' area.
Clicking on one of the VRAM icons will set the amount of VRAM that MakeModes believes is available. Doing this will also update the information in the 'General info' area i.e. the 'Memory' and 'Bandwidth' fields.
General info
The General info area of the main display window shows mode diagnostic information.
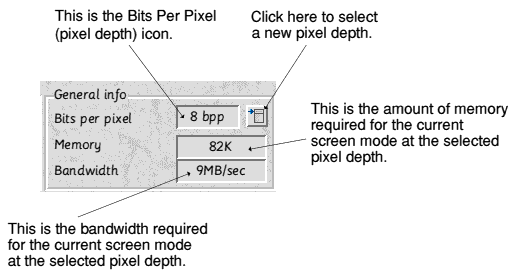
The number of bits per pixel (bpp) selected is shown in the 'Bits per pixel' icon. This number can be changed by clicking on the Bits per pixel menu icon and selecting a new value from the menu. The bpp setting affects the screen memory and bandwidth calculations e.g. an 800 x 600 screen mode in 8 bpp (256 colours) takes 468K of screen memory and has a required bandwidth of 36MB/sec. The same mode in 32bpp (16 Million colours) takes 1875K of screen memory and has a required bandwidth of 144MB/ sec. If the memory or bandwidth fields turn red, the limits have been exceeded. That mode will not work at the selected pixel depth. For more information on pixel depths, please refer to the 'Creating mode definition files for the Risc PC' application note.
Mode timings
The 'Mode timings' area of the main display window is used to alter the horizontal and vertical timings for the selected mode. The timings values can be updated by using either the arrow icons or by clicking on one of the writable icons and typing the new value.
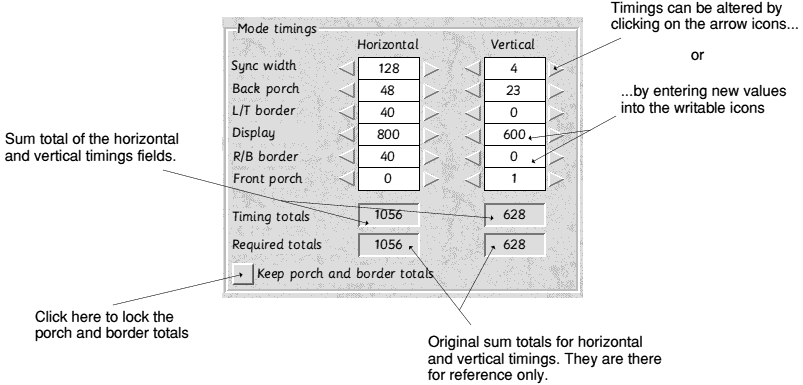
As timing values are altered, MakeModes will recalculate the Pixel, Frame and Line rates automatically. If any of the timing values are incorrect, MakeModes will show the changes that need to be made in the Timings diagnostics area.
NOTE: Because the 'Memory' and 'Bandwidth' values are not updated automatically, you must click on one of the VRAM icons when changes have been made to the Pixel rate or the mode timings.
When you are happy with your mode timings, you may wish to centre the picture on screen. This can be done by increasing or decreasing the 'porch' and 'border' values. If the 'Keep porch and border' totals icon is ticked MakeModes will retain the overall totals by subtracting or adding the same amount to the opposite porch or border. e.g. increasing the Left border by 12 will decrease the Right border by 12. This option only works when the arrow icons are used to alter the timing values.
The iconbar icon
The iconbar icon responds to the mouse in the following ways:
- Clicking Select on the icon opens the 'Generate MDF' window if no MDFs are currently being edited. If an MDF is being edited, clicking Select on the icon will bring the main window to the front of the window stack.
- Clicking Menu on the icon opens the MakeModes menu.
- Clicking Adjust on the icon has no effect.
- Dragging an MDF to the icon will load the MDF if no modefile is currently being edited.
The MakeModes icon bar menu
- Info displays the 'Program Info' dialogue box.
- VESA selects VESA standard mode timings.
- Quit exits the program. When you quit the application, a warning box may be opened if there is any unsaved data.
- Clicking on Discard will discard any unsaved data.
- Clicking on Cancel will cancel the request to quit the application.
- Clicking on Save will open the normal RISC OS Save as dialogue box allowing you to save your data.
The MakeModes main menu
Save MDF leads to a 'Save As' dialogue box that will allow you to save your MDF to disc or to another application using the normal RISC OS method.
Generate list leads to a 'Save As' dialogue box. This option will allow you to save a list of modes that are present in the current MDF. This list is saved in TAB separated plain text format that can be loaded into any text editor or desktop publisher.
Monitor info leads to the monitor info dialogue box. The Window info dialogue box displays information on the currently selected monitor.
New mode will make a copy of the currently selected mode. If you are intending to generate a completely new mode, it is always a good idea to choose an existing mode that most closely matches the mode that you wish to create.
Delete mode will delete the currently selected mode. This operation cannot be undone.
Comments will send any comments that were found in the current MDF to a text editor such as !Edit where they can be edited and dragged back to the 'Comments' icon in the main display window for inclusion in the saved MDF.
Disclaimer
The software is provided "as is"; Acorn Computers Limited ("Acorn") makes no warranty, express or implied, of the merchantability of this software or its fitness for any particular purpose. In no circumstance shall Acorn be liable for any damage, loss of profits, or any indirect or consequential loss arising out of the use of this software or inability to use this software, even if Acorn has been advised of the possibility of such loss.
Acorn are unable to provide any support for this utility.
Acorn Computers 1994