


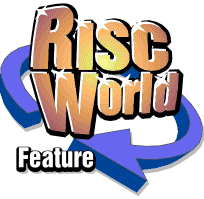
MakeModes Updated Manual
Acorn Computers 1994
Introduction
Overview
Creating a "New" Monitor Definition File
I) Overcoming a bug in !MakeModes
VI) The main display window opens
Creating a Similar MDF
Adjusting an Existing MDF
Application Note
The Iconbar Icon
The MakeModes Iconbar Menu
The MakeModes Main Menu
Disclaimer
Preface
Date: 22-Aug-1994 Original Issue: 1.00 Original Author: Dean Murphy
Copyright © 1994 Acorn Computers Limited
Text has been modified, in line with corrections expressed by various commentators, to avoid the "Type 5"errors experienced when following the original instructions for generating a new MDF file. Also, hopefully, to help a little with understanding.
More recently, it has been observed that when used with Select 2 (4.33, ) the behaviour of the main editing window, the "Mode Maker", is different in one respect from that originally observed with OS's up to 3.7 and, maybe, 4.02. See, "Testing the Settings".
(This version typeset by Frank Watkinson, Sunday 8th June 2003.)
Introduction
MakeModes is a tool used to generate and edit Risc PC monitor definition files (MDFs). Before using the MakeModes application, you should take the time to read the application note 'Creating monitor definition files for the Risc PC' (available upon request from Acorn Customer Services? - NO; but available from where you obtained this file).
It is currently understood that !MakeModes will create MDFs suitable for use in the Castle "Iyonix" PCs. Check on http://www.iyonix.com/software to see whether !MakeModes has been upgraded to 26/32-bit compatibility. (NOT converted as of Sunday 23rd February 2003.)
Back to Contents?
Overview
The process for creating a new, or adjusting an existing, monitor definition file is summarised below.
If it is "new", start at "A". If it exists, start at "B".
- Until a bug is dealt with, if you want to start a new MDF, first open !MakeModes.MonList into a text editor and enter a new line in an appropriate position to represent the new monitor. Fill in the Type, DPMS, Line Rates, Frame Rates and Monitor Name columns. Save it back as !MakeModes.MonList.
- Load MakeModes
- Click on the MakeModes icon.
- Click on the 'Monitor title' menu icon and select the appropriate monitor from the list. If your monitor is not included in the list, go back to A. Ensure the correct values have been entered and click on 'Generate'.
- The Mode Maker window will open and if it is a new MDF you should start by saving the newly generated mode file to a suitable directory, giving it a name which reflects the monitor to which it will apply.
Next, if it is "new", the following section amplifies the above.
If it already exists, go to the section on "Adjusting an Existing MDF".
Back to Contents?
Creating a New Monitor Definition File
-
If you want to start a new MDF, first open !MakeModes.MonList into a text editor to see if a similar type of monitor is already in your collection of MDFs which MakeModes recognises.
If not, then enter a new line in MonList, in an appropriate position, to represent the new monitor. Fill in the Type, DPMS, Line Rates, Frame Rates and Monitor Name columns, taking appropriate values from the Specification in the monitor's handbook and using the guidance immediately below. Save it back as !MakeModes.MonList.
The diagram below shows alternately, the upper and lower parts of my "MonList" in the StrongEd text editor. The highlighted line is one deliberately added to start the creation of an MDF for that LCD monitor. NOTE the deliberate mistake(?); the monitor "Type" should be 4, not 5.
If the new MDF is for a monitor which you know to be similar to one already known to !MakeModes (i.e. in "MonList"), it could be more efficient to follow the route described under "Creating a Similar MDF"
The different types are listed below:
- 0 50Hz TV Standard colour or monochrome monitor
- 1 Multiscan monitor
- 2 Hi-Res 64Hz monochrome monitor
- 3 VGA-type monitor
- 4 Super-VGA-type monitor AND Colour LCD (TFT?) monitors
- 5 LCD (Liquid crystal display - monochrome only?)
Line rate (min and max)
The minimum and maximum line rates for your monitor are specified in Hz. This information can usually be found in your monitor's manual.
Frame rate (min and max)
The minimum and maximum frame rates are specified in Hz. This information can usually be found in your monitor's manual.
- Now start MakeModes in a similar way to other RISC OS applications, by double-clicking on its application icon. When it has loaded, it will install itself on the iconbar.
- Click on the MakeModes icon, this will open the 'Generate MDF' window.
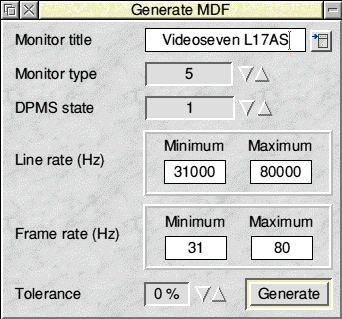
- Choose a monitor by clicking on the 'Monitor title' menu icon and selecting the appropriate monitor from the list. If you have satisfactorily completed the first stage above (addendum to MonList), this menu list will show all previous Monitor Titles and any new ones that you have just added. Select the desired monitor title from the menu icon list and check that the entries are correct before clicking on "Generate".
If you choose to change any values in the Generate MDF window, do beware that you may get an error message when you click on Generate. If you change the Monitor title in the writable icon to one which is not in MonList, MakeModes will Type 5 and exit when you click on "Generate".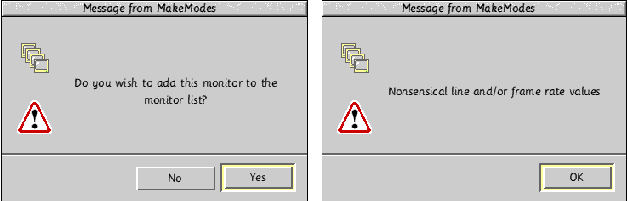
- When you have clicked on 'Generate', if the values that you have entered do not make sense e.g. minimum value greater than the maximum value, you may get either of the above warnings: 'Do you wish to add this monitor to the monitor list?' or 'Nonsensical line and/or frame rate values.'
Or, it may Type 5 and exit!
If you do wish to add the monitor to MakeModes monitor list, click on 'Yes' and MakeModes will, hopefully, update its MonList file with the new monitor information. If you get a Type 5 Fatal error, !MakeModes will exit and you then know that you have to start again at "I".
If at any stage, you want to remove a monitor from the list, load the MonList file (which can be found inside the !MakeModes application directory) into your text editor and delete the appropriate line from the file.- If you have successfully passed the "Generate MDF" test, MakeModes will now select all the modes that are suitable for use with your chosen type of monitor and open the main display window.
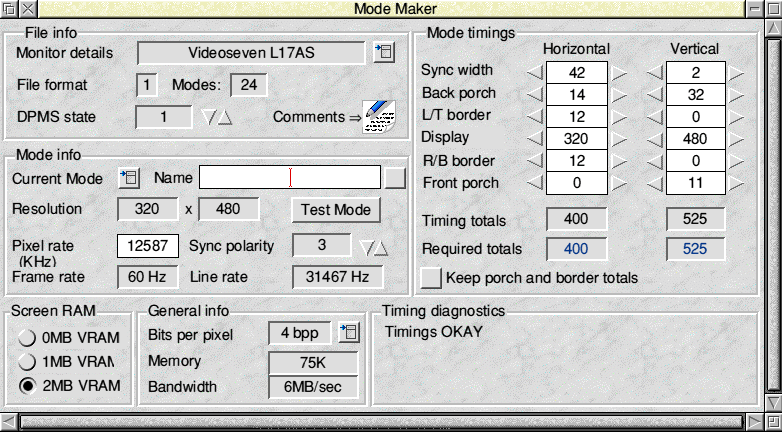
- Using the MakeModes main menu (click MENU over the main display window), Save the newly-generated MDF to a suitable directory, giving it a name which reflects the monitor to which it will apply. For example, the above MDF was saved as "V7-L17AS".
- 0 50Hz TV Standard colour or monochrome monitor
You now have an "Existing MDF" and can continue into the section on Adjusting an Existing MDF
Creating a Similar MDF
This section relates to the situation where an MDF for a similar monitor is already known to MakeModes. The following procedure reduces the amount of work needed in the Adjusting or tuning phase of creation. It also allows a new MDF to be created while avoiding the bug referred to in the Overview.
First, open !MakeModes.MonList and choose a monitor which already exists in "MonList" and most closely matches your "new" monitor. For example, if the new monitor is a CRT type with similar specification to that for, say, a 17-in Iiyama, a good starting point would be the "Idek MF-8617".
Now create the new line entry for the new monitor by copying the line entry for the "similar" monitor (Idek MF-8617) and changing the Monitor Name in this new line entry to be specific to the new monitor. Save MonList!
Quit and re-load !MakeModes, click on the iconbar icon and select your new Monitor Name from the Generate MDF window's Monitor title menu icon. At this point, check that the other entries in the Generate MDF's window are correct in accordance with the specification of the new monitor. When satisfied, click on "Generate" and you are ready to start Adjusting your new MDF.
Do not forget to Save the new MDF, with an appropriate name, for eventual inclusion in "!Boot.Resources.Configure.Monitors". And keep on repeatedly Save'ing it throughout the process of adjustment or tuning.
You can now proceed to the next section.
Adjusting an Existing MDF
If you have just created a new MDF, the MakeModes Main Display Window should still be visible. If you closed it after saving the new MDF file, it can be re-opened as described in the next paragraph.
To load an existing or newly created monitor definition file into MakeModes, you simply drag the file to the MakeModes icon on the icon bar. The monitor_title field of an MDF holds the name of the monitor for which the file was created. When MakeModes loads an MDF, it checks this name against its own list of monitors which it knows about. If it finds a match, that monitor's details are used to check the validity of the modes in the mode file and the Main Display Window is opened and has "Mode Maker" in its title bar.
If a match is not found, MakeModes will display a message prompting you to select an appropriate monitor from its stored list. Click on the "OK" button and the Main Display Window may open. You can then click on the 'Monitor details' menu icon in the File info section of the Main display and select the correct monitor from the list displayed, as shown below. If it Type 5's, you should (by now) know where to go!
If you can not find the right monitor name in the list above, it seems likely that you will have to go back to "Creating a New Monitor Definition File" or to "Creating a Similar MDF"

Using the main display window
The main display window consists of six distinct areas:
- File info
- Mode Info
- Screen RAM
- General Info
- Mode timings
- Timing diagnostics.
We shall deal with each of these areas in turn.
Back to Contents?
File info
This area displays information specific to the mode definition file as a whole.

The following DPMS states can be used:
- 0 DPMS disabled - screen blank just blanks video
- 1 Screen blank enters 'Stand-by' mode
- 2 Screen blank enters 'Suspend' mode
- 3 Screen blank enters 'Off' mode.
Back to Contents?
Mode info
This area displays information on the currently selected mode. To see a list of the modes available, click on the 'Current mode' menu icon and select a mode from the list. Although it is possible to give screen modes different textual name's e.g. 'DTP Mode', the modes are listed in the menu by their resolution and frame rates e.g. 800 x 600 (60 Hz).
When you have selected a screen mode from the list, the mode info area will be updated accordingly.
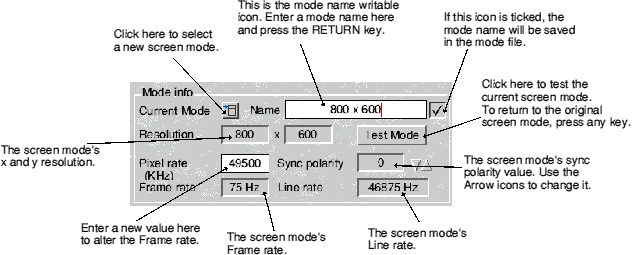
One of the main items that you will want to edit in this window is the 'Pixel rate'. By altering the pixel rate, it is possible to increase or decrease the Frame rate for a given mode. Please note though that increasing the pixel rate will also increase the line rate and bandwidth required.
You can alter the 'sync polarity' using the arrow (bump) icons. The possible values for the sync polarity are as follows:
- 0 hsync normal, vsync normal
- 1 hsync inverted, vsync normal
- 2 hsync normal, vsync inverted
- 3 hsync inverted, vsync inverted
When MakeModes creates a new screen mode, the name it uses for that screen mode is derived from its resolution and frame rate. You can give any screen mode a new name using the 'Name' icon. To do this, simply type a new name into the 'Name' writable icon and press Return. If you do not want the mode to appear in the Display Manager's mode list, simply ensure that the option icon beside the Name icon is not ticked, e.g:

The current preference seems to be for a name of the form: "1280 x 1024 (75Hz)".
Screen RAM
When MakeModes is loaded, the amount of VRAM present in the machine is shown in the Screen RAM area of the main display window:
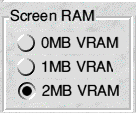
The amount of VRAM available dictates the machine's video bandwidth limits. The more VRAM available, the higher the bandwidth. If a screen mode exceeds this bandwidth limit, the Display Manager will refuse to allow the mode to be used. To help prevent this happening, MakeModes will inform you if this limit has been exceeded by turning the 'Bandwidth' field red (see the General info section later in this document).
However, in a recent case, the bandwidth field was observed to turn red at a level well below that set for a 2MB VRAM RPC and yet did not result in a refusal to use the mode involved. Perhaps the moral is to look at the red value and compare it with the appropriate value set in !MakeModes.Limits. For example, for 2MB VRAM it is set at 152MB/sec.
If you wish to check that a mode will work on a machine with a different amount of VRAM, click on one of the VRAM icons in the 'Screen RAM' area.
Clicking on one of the VRAM icons will set the amount of VRAM that MakeModes believes is available. Doing this will also update the information in the 'General info' area, i.e. the 'Memory' and 'Bandwidth' fields.
Back to Contents?
General info
The General info area of the main display window shows mode diagnostic information.

The number of bits per pixel (bpp) selected is shown in the 'Bits per pixel' icon. This number can be changed by clicking on the Bits per pixel menu icon and selecting a new value from the menu. The bpp setting affects the screen memory and bandwidth calculations e.g. an 800 x 600 screen mode in 8 bpp (256 colours) takes 468KB of screen memory and has a required bandwidth of 36MB/sec. The same mode in 32bpp (16 Million colours) takes 1875KB of screen memory and has a required bandwidth of 144MB/sec. If the memory or bandwidth fields turn red, the limits have been exceeded. That mode will not work at the selected pixel depth. For more information on pixel depths, please refer to the section below on the Application Note.
Mode timings
The 'Mode timings' area of the main display window is used to alter the horizontal and vertical timings for the selected mode. The timings values can be updated by using either the arrow (bump) icons or by clicking on one of the writable icons and typing the new value.

As timing values are altered, MakeModes will recalculate the Pixel, Frame and Line rates automatically. If any of the timing values are incorrect, MakeModes will show the changes that need to be made in the Timings diagnostics area.
NOTE: Because the 'Memory' and 'Bandwidth' values are not updated automatically, you must click on one of the VRAM icons when changes have been made to the Pixel rate or the mode timings.
When you are happy with your mode timings, you may wish to centre the picture on screen. This can be done by increasing or decreasing the 'porch' and 'border' values. If the 'Keep porch and border' totals icon is ticked, MakeModes will retain the overall totals by subtracting or adding the same amount to the opposite porch or border. e.g. increasing the Left border by 12 will decrease the Right border by 12. This option only works when the arrow (bump) icons are used to alter the timing values.

NOTE from the "Application Note" document: The horizontal left border and horizontal back porch values can be altered to position the picture correctly in the horizontal sense.
The aim should be to get the "Screen Display Area" positioned correctly for each mode defined in the MDF, so that when that MDF is operating, a change of screen mode (from the iconbar Display Manager) should not require any adjustment of the Monitor controls to centre or size the display.
When you think that the adjustments are about right, you need to test them. This is done by clicking on the "Test Mode" button seen in the Mode info area of the Mode Maker window.
This applies the variables of the test mode shown and pops up a new button to click on.
The appearance should be checked for all requirements before clicking on this button. When you do this, it does what it says on the button provided you are operating on an OS up to 3.7 and, maybe, 4.02. Repeat the modifications until satisfied.
If you are using Select 2 (maybe Select 3), it does not return to the original mode. Moreover, if you click on the Display Manager icon on the Iconbar and attempt to change the resolution, you will find that only one resolution is available: that of the Test condition. All is not lost! You can continue to tune the mode you are in, until satisfied. Then you can continue to tune other modes by way of the Current Mode menu icon in the Mode info area.
The fundamental difference when using one of the Select OS's, is that you can no longer change screen mode through the Display Manager, except for the colour depth. If you are using ViewFinder, you will probably find that also appears to be disabled, at least in respect of choice of colour depth and resolution. Consequently, when you have finished tuning different modes and have saved the resulting MDF, you will feel the need to re-boot.
For more information on the functions within MakeModes and in particular the meaning of its different variables, please refer to the "Application Notes - Modified". These are available from where you obtained this document. If you have followed the directions in the "Instrucs" file, clicking on Application Note should open that HTML file in a separate window.
The iconbar icon responds to the mouse in the following ways:
Testing the Settings
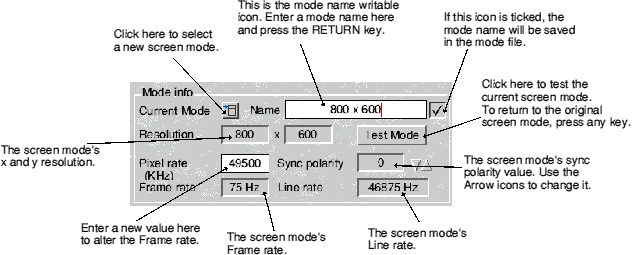

Application Note
Back to Contents?
The iconbar icon
Back to Contents?
The MakeModes icon bar menu

Info displays the 'Program Info' dialogue box.
VESA selects VESA standard mode timings.
Quit exits the program. When you quit the application, a warning box may be opened if there is any unsaved data.
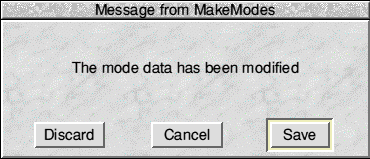
Clicking on Discard will discard any unsaved data.
Clicking on Cancel will cancel the request to quit the application.
Clicking on Save will open the normal RISC OS Save as dialogue box allowing you to save your data.
Back to Contents?
The MakeModes main menu
This is accessed by clicking the menu button with the pointer over the Mode Maker window.
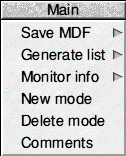
Save MDF leads to a 'Save As' dialogue box that will allow you to save your MDF to disc or to another application using the normal RISC OS method.
Generate list leads to a 'Save As' dialogue box. This option will allow you to save a list of modes that are present in the current MDF. This list is saved in TAB separated plain text format that can be loaded into any text editor or desktop publisher.
Monitor info leads to the monitor info dialogue box. The Window info dialogue box displays information on the currently selected monitor.

New mode will make a copy of the currently selected mode. If you are intending to generate a completely new mode, it is always a good idea to choose an existing mode that most closely matches the mode that you wish to create.
Delete mode will delete the currently selected mode. This operation cannot be undone.
Comments will send any comments that were found in the current MDF to a text editor such as !Edit where they can be edited and dragged back to the 'Comments' icon in the main display window for inclusion in the saved MDF.
Back to Contents?
Disclaimer
The software is provided "as is"; Acorn Computers Limited ("Acorn") makes no warranty, express or implied, of the merchantability of this software or its fitness for any particular purpose. In no circumstance shall Acorn be liable for any damage, loss of profits, or any indirect or consequential loss arising out of the use of this software or inability to use this software, even if Acorn has been advised of the possibility of such loss.
Acorn are unable to provide any support for this utility. (Not surprising, really - FW, in 2003!)
Limited help may be available from frank at aaug dot net, who also echos Acorn's disclaimer!
Acorn Computers 1994