


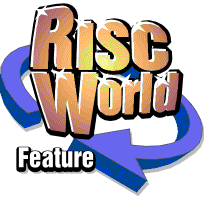
NetSurf Revealed
Matt Thompson

NetSurf is an open source web browser for RISC OS machines. It has been in development for many years as an ongoing project by a team of dedicated programmers. Eachnew version of NetSurf has been released as test software, but at this years Wakefield show, the NetSurf team reached a milestone by releasing V1.00 which is the first non beta release.
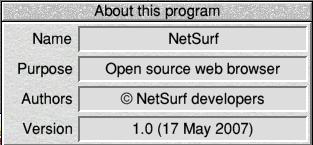
Installation
Installing NetSurf is straightforward enough, but there a few things you need to do before it will run correctly on your machine. The first is to download a copy of NetSurf from http://www.netsurf-browser.org or you could grab a copy from the previous issue of RISCWorld.
It you decide to download a copy then you have a choice. You can either download the stable version 1.00, or the latest test build which at the time of writing is dated 15th July 2007, so you can see that development has been continuing since the release of V1.00. The links to download either versions are both on the NetSurf home page.
Once you have a copy of NetSurf downloaded, you can open the archive and you should see the following:
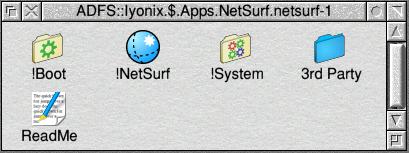
Now to get NetSurf up and running. Firstly you need to install the supplied programs, this is easily done, simply drag the !Boot file over your !Boot file on the hard disc, merge the !System directory with your System directory (done by going into !Boot>Configuration>System) then drag the NetSurf application out of the archive and put it where you want it on your hard disc. Now reboot your machine (always worth doing when you install new software) and you should now be able to run NetSurf without problems. It is worth reading the !ReadMe file in this directory as it provides a quick and easy installation guide.
NetSurf will run on most RISC OS machines, but not on anything with RISC OS 3.1 or earlier. You will need Window Manager V3.80 or later (as part of the Universal Boot Sequence), if you haven't got that it can be downloaded from here http://acorn.riscos.com/riscos/releases/UniBoot.
Using NetSurf
When you load up NetSurf for the first time and click on the program icon, it will automatically go to the the built in NetSurf homepage as shown below. You can keep this as your homepage or change it to something else, more on this later.
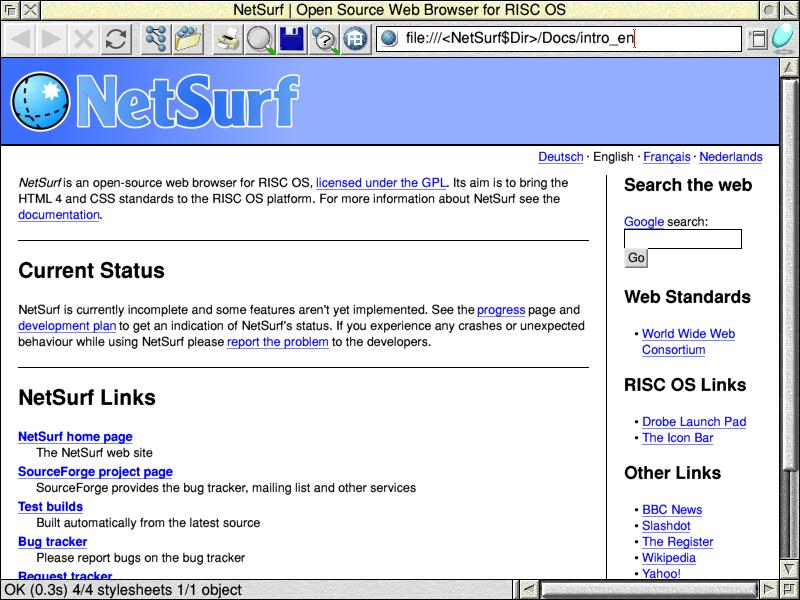
Now we can start using NetSurf. Simply type in your chosen website address into the white panel at the top where it says file:///<NetSurf$Dir>/Docs/intro_en. You can clear this text by pressing CTRL+U, then type in your chosen website address. For the purpose of this article we will look at the RISCWorld website. I know it's not very original but couldn't decide on which one to use. So by entering www.riscworld.co.uk you will shortly see the following:
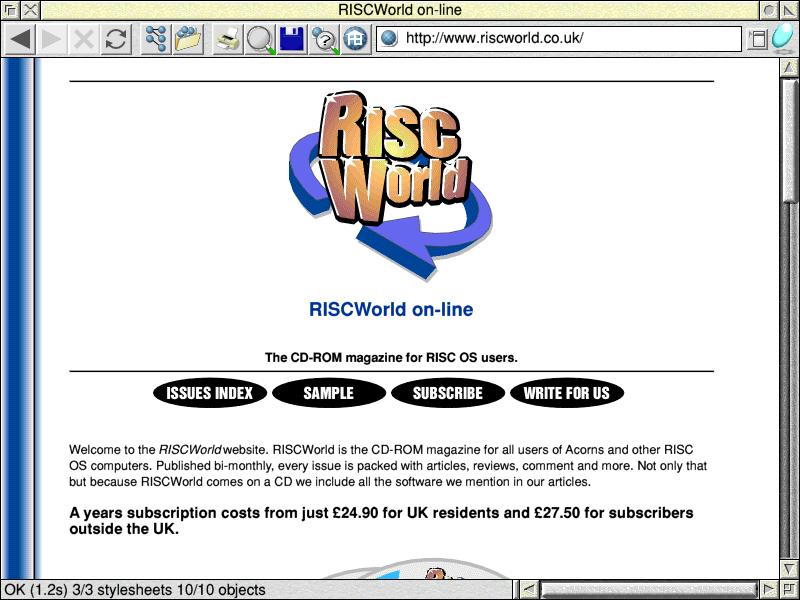
As you will be able to see NetSurf displays the RISCWorld website without any problems. With the application up and running it is now time to configure the the browser for your own personal preferences. If you click the MENU mouse button over the NetSurf main window, a menu will appear which contains a number of options:
Page
This option gives you information on the current web page. It also allows you to save the webpage to your harddisc. You can also export the page as a textfile or Drawfile, Save the current location (URL), Print screen (not possible currently on RISC OS 5 - I haven't used it to print on anything else so don't not know how well it works). The New Window options lets you open a new browser window. View source opens up a new window with all the HTML source code for the current web page.
Object
This option is used with images on a webpage. Here you can get info about the image, save it to your hard disc, export the image as a spritefile, save location or reload image. This option is usually greyed out and only becomes active when the mouse pointer is over an image.
Navigate
The Navigate option allows you to move around the web pages that you have visited. If you click on Home page, you will go straight to your chosen Homepage. Back one page moves you back one page, Forward one page, moves forward one page. You can also move up one level, reload the page, or instruct NetSurf to stop loading the page.
Display
The options here allow you to Scale the view of the current page. The default is 100% (1:1) but you can increase or decrease this value to make the display larger or smaller. This is especially useful for those with poor eyesight, or for reading very small text on some websites. With the 'Images' option you can toggle the display of foreground and background images.
'Toolbars' allows you to customise the NetSurf toolbar. You can select whether buttons, address bar and the throbber (the icon at the top right of the screen which is animated when a web page is being fetched) are displayed.
A final option 'Edit Toolbar' lets you edit the toolbar. When you select this option a second toolbar will appear beneath the NetSurf toolbar as shown in the screen shot below:

Icons which are greyed out mean that they are already being used in the toolbar. If you drag any icon from the top toolbar to the bottom toolbar it will disappear and the icon on the bottom toolbar will now be coloured in. You can swap icons about as you wish and customise the toolbar to your requirements.
The icons in the toolbar include features such as print, save page, refresh, stop page, home page and display browsing history. You can also click the mouse menu button on the toolbar itself to get the toolbar menu.
Another option on the Display menu is 'Render' which allows you to Buffer Animations. Having this option ticked stops part of the window having to be redrawn when animated content is displayed. 'Buffer all rendering' means that complex web pages are only drawn once which helps to prevent flicker. This option is particularly well suited to faster hardware, such as the Iyonix. The final option is 'Save as default', which will return all the display options to the default setting.
Utilities
In this section there a number of useful options. First is 'Hotlist' which has a submenu where you can add the current webpage to your hotlist. There is also an option to 'Show hotlist', which, as you might expect, shows your hotlist. The 'History' option also has a submenu, from here you can see the local history. The the other option is 'Show global history' which will let you see all the sites which have been visited over a certain period of time.
Next is the 'Cookies' option. Cookies in web browsers have nothing to do with a type of biscuit, these cookies are used to store information from websites you have visited. Two options are available here, 'Show cookies' and 'Delete cookies' which are pretty much self explanatory. The next option is 'Find text', and as you've probably guessed it will find a word for you in the current open webpage. The screenshot below shows the find text search window.
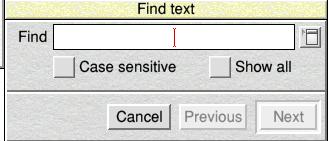
Finally in this section is the 'Window' option. This contains options as to how the browser window is displayed. From here you can set the current position of the window as the default, you can also stagger the window position, copy the window position or reset it to the original default position.
There are a number of keyboard short cuts available in NetSurf. You will notice in some of the menu options a function key will be listed for example in the Display>Scale View menu you can see F11 is shown, by pressing F11 over the NetSurf program window you get the Scale view option instantly. A full list is available in the supplied documentation.
Help
NetSurf comes with plenty of help. From the 'Help' menu you can select the main contents page for the help section, you can jump to sub sections of the help from this menu. You can also view the user guide and also the user information. Both of these provide a lot of documentation about the NetSurf program and it is well worth a read.
'About NetSurf' is exactly that, it gives nformation about the program and lists the names of those who are involved in developing it. Finally an interactive help option is available should you require it.
NetSurf Choices
The NetSurf choices window can be found by clicking the MENU mouse button on the program icon to being up a menu. There are a number of options on this menu including the usual 'Info', plus a help option for easy access to the program documentation.
The 'Open' option provides a different way of accessing things such as the Hotlist, Global History and Cookies. You can also open any website URL you have visited by opening up the submenu and a list of visited websites will appear. Highlight the one you want and then click on it and it will now load. Finally we reach the 'Choices' option, select it and you will see the following panel:
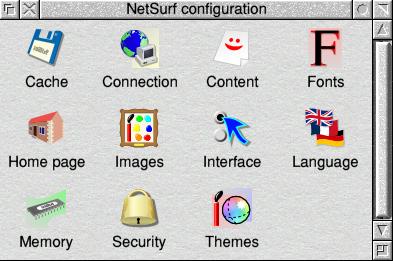
Cache
There are two options in the 'Cache' section, the first one is 'Memory Cache' which is used to store data related to the most recent pages visited. As it is stored in memory it can be accessed very quickly but any data is lost when you quit NetSurf. You can select how large you want the memory cache to be.
The option is for the 'Disc Cache' this is used to store content from websites onto the harddisc. It also stores other data such as web page thumbnails for use in global history.
You also can configure the length of time data will stay in the disc cache before it is 'dropped'. Files are not automatically deleted when they are dropped, you can delete dropped files by using the 'Perform Maintenance' option. At the time of writing the disc cache is not fully operational and can only store images.
Connection
Some computers need to be connected to the internet through a proxy server. If yours does then you can enter the details in the 'HTTP Proxy' section. I'm not sure if I need to enter anything here or not, I am using Orpheus Internet and haven't entered anything and it works perfectly, so I assume I don't need to. (if it works then you don't - ED)
There is another section here called 'Fetching'. This is used to set up the way NetSurf fetches content from the internet and can be set up to suit your hardware and internet connection. As with the proxy set up, I've not had any reason to change these settings and the manual states they are advanced settings and in most cases should not be changed. That's fine by me!
Content
With this option you can hide advertisements and disable those very annoying pop-up windows, plus you can disable any plug-ins you may have. This feature is particularly useful and I have seen a number of sites already where adverts and pop-ups which have appeared in the past are simply not there anymore. This is excellent stuff. You can allow links which you click on a web page, to be opened in a new window instead of taking over the current window, my personal preference is to have links open in a new window, then you don't lose the place you were before you clicked on that link.
Fonts
The Fonts option is straight forward, from here you can set the which fonts you want to use with NetSurf and which size you want them.
Home Page
With this option you select the webpage that NetSurf will go to straight away when you first load it up, or you can leave it blank. There is also an option here for having the browser window open on start-up or just sit on the icon bar until you click on it, then it will open the browser window.
Images
In this section you can define the quality of the images displayed in web pages. 'Foreground images' allows you to set the type of rendering for foreground images, these images are important features of web pages and it is worth setting this option as high as you hardware allows. With the 'Background' option you can set the type of rendering for background images, there are a number of image options within these two options and it is recommended to consult the manual for more detailed information on this.
The animations option allows you do set the minimum time delay between the display of each frame of an animation or you can simply turn them off. If you disable this then the first frame of the animation will be displayed and it will stay there unanimated.
Interface
A number of useful options are available in this section. In the 'Downloading/Saving Files' part you can specify whether you wish NetSurf to strip filename extensions when saving files to the hard disc.
You can request confirmation before overwriting files. It's very useful to have this option ticked. 'Interactive features' is the next option and you can select here whether recently visited website addresses are displayed as you type, and also you can hover URLS by the pointer for local history. In simple terms this means you can make NetSurf display the URL of a thumbnail under the mouse pointer in local history windows, which is a very nice feature.
The final part of the Interface options is 'Thumbnails'. From here you can select whether you want to use thumbnails for iconised windows.
Language
This option lets you choose which language you want the program interface to be in and also which language you want the web pages displayed in. Many languages are available.
Memory
Memory is used to store images which have been downloaded from the internet while they are being viewed. A couple of options can be configured here 'Direct' which allows you to set the maximum amount of memory available for storing uncompressed images. 'Automatic Handling' this option allows NetSurf to make a guess for the best amount of memory for use in uncompressed images.
With the 'Compressed' option this can be used to set the maximum amount of memory available for storing compressed images, as with the 'Direct' option you can set this to 'Automatic Handling' as well.
Security
There are two options available here. With 'Send site referral information' ticked NetSurf lets websites are you viewing see what link you have followed to reach them. Without it ticked sometimes you may find images do not load correctly as some sites do require referral information.
The other option is Site History which records all the websites you have visited which is used in the Global History. With the 'Duration' option you can set the length of time entries are stored in the global history before they are deleted, if you set it to zero days the global history feature becomes turned off.
Themes
The themes option allows you to select a look for Netsurf. Currently there a number of available themes, which can be downloaded from www.netsurf-browser.org/themes/. Here you can download and install themes into NetSurf and you can select which theme you want to use.
NetSurf Problems
Unfortunately as we all know, using web browsers on RISC OS has been a problem for many years, there have been many possible solutions to resolving the ongoing browser issue, Oregano 3 looked promising, but regretfully was scrapped.
Firefox initially looked very good but unfortunately has been left unfinished and will probably never get completed. This is a real shame as it showed a lot of promise and worked well with just about all websites. It is universally recognised program and so gives RISC OS a bit of much needed credibility.
However NetSurf is aiming to be the answer to our browsing problems and it would seem that things are going in the right direction. NetSurf is a fast, effective program which is fully implemented into RISC OS, unlike either Firefox or Oregano.
The release of Version 1 of NetSurf is not the end, it is just a significant point along the way, more development is planned and the test builds continue to appear on the NetSurf website.
Hopefully over time the missing pieces from NetSurf which be added. The most obvious one being Javascript, and also things like Flash and Shockwave for sound and graphics based websites. These are all things which will take time and effort, so we must be patient for this things to be implemented.
Another issue is with printing on RISC OS 5. In short it doesn't work, but hopefully with the release of RISC OS 5 source code this problem might be addressed. Another problem I found was with using PayPal. For some reason you cannot complete a payment transaction, NetSurf (and also Oregano2) get stuck in a loop and the transaction is never completed.
This was originally one of the things at the top of my wanted list for NetSurf. However since someone managed to hack into my account and spend £242.00 for me (thankfully Lloyds Bank were organised and stopped the payment) I have since closed my Paypal account and have no intention of ever using it again. So I'm not remotely bothered about it anymore.
Not everyone needs all the features included in NetSurf. However if RISC OS is to be taken seriously then quality web browsing is a real must. I believe the NetSurf project is going in the right direction and will surely become a resident on everyones hard disc.
If you plan to use NetSurf regularly then it is worthwhile becoming signed up to the user mailing list, this can be done by clicking on http://vlists.pepperfish.net/cgi-bin/mailman/listinfo/netsurf-users-netsurf-browser.org and entering your details.
I usually get a daily email which contains problems people have submitted and replies and help can be posted back onto it.
There is also the online Bug Tracker which can be found at http://sourceforge.net/tracker/?atid=464312&group_id=51719 here you can submit bugs and oddities that you may have encountered when using NetSurf.
So there you have it, a tour around one of the most important RISC OS applications for some time. It should be remembered that it is not the finished article yet, so you will encounter oddities and strange goings on at times, if you do, then report them on the bug tracker so the developers can hopefully fix the problem.
NetSurf is an excellent program and does a very good job displaying websites, quickly and efficiently. Most sites I visit regularly give NetSurf very little problems.
There is a lot of detailed and very useful documentation accompanying the program which is well worth reading. The configuration and choices selection of NetSurf is very straight forward and easy to use.
I highly recommend NetSurf to anyone who uses RISC OS and does web browsing. If you haven't tried it yet then now is the time to do so, I can understand people not wanting to play around with test builds but do download the stable V1.00 and give it a try, you won't be disappointed.
I would also like to say many thanks to all the people involved in the development of NetSurf, your hard work which is very much appreciated by us, the users.
Matt Thompson