


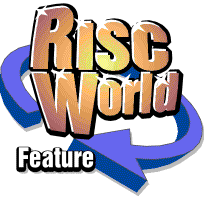
Superior Golf - the manual
The complete original manual.
Loading and Main Menu
(In the following instructions the mouse buttons are referred to by their proper names: SELECT, MENU and ADJUST, being left, middle and right respectively.)
Double-click on the !Golf application in the directory display, or click on the icon in the RISC User menu system. To enable you to make changes to the courses, you should first copy the application to a separate disc or your hard drive. It is advisable to copy the game from the RISC User disc to your hard disc, or onto another floppy disc, before use, especially if you wish to edit or create new courses. The game is loaded by double-clicking the !Golf application in the directory display. If you use a floppy-only system, and need to store courses on a different disc from the game itself, the game will prompt you to swap discs as necessary.
To play golf, or use the hole/course editors, select option (1) from the title screen or double-click over the !Golf application on the desktop. The game comes supplied with one course application called !Courses. If no other course application has been seen by the operating system by opening a filer window onto it or double-clicking on it before loading the game then the supplied courses will automatically be used. If you wish to use an alternative course application, double-click on it before loading the game.
You are now presented with the Main Menu. Click over the desired option. While on the Main Menu you can decide which colour of trees you prefer (to reflect different seasons): press the R key for red-brown, B for brown-green or G for green. The default is green. (For colour-blind users the red-brown trees are most easily observed.) Pressing ESCAPE from any of the main parts of the game will return you to the Main Menu.
The !NewCourse application allows the user to set up a new, blank course application directory in which new hole/course information can be stored. To use it, run the application by selecting option (2) from the title screen or double-clicking from the desktop. The application will install itself on the icon bar. Open the directory window into which you wish to place the new courses. Click MENU over the icon on the icon bar and move the pointer over the save option. Type in a new name for the courses (if desired) and then drag the file to the selected directory window. This can be anywhere on any disc (hard or floppy).
NOTE: If you wish to make use of the Save Game facility and are using the supplied courses then you will have to copy the supplied course application (!Courses) onto another disc and double-click this copy before running the main !Golf application. Select option (3) from the title screen if you wish to copy the supplied !Courses application onto your own floppy disc. Do not write-protect your own course discs. See the Hole Editor instructions for further information on copying the supplied !Courses.
Restoring a Saved Game
The first prompt asks you if you want to restore a previously saved game. Click SELECT over choice or press Y or N on the keyboard. If there are no saved games in the selected course application then this prompt will not appear.
Choose Number of Rounds
Click SELECT over a number or press one of the number keys (1-4) on the keyboard. You will then be asked to choose a course for each of the rounds.
Choosing a Course
Choose a course by clicking SELECT on it to highlight it then click SELECT again on the highlighted course.
There are six courses supplied, three 18 hole and three 9 hole:
- St Andrews The Old Course. The oldest and most famous course in the world, the recognised home of golf.
- The Belfry Brabazon Course. The European venue for the Ryder Cup.
- Victoria National Golf Club. One of the newest and finest golf courses in Australia.
- Sea Palms A golfing resort in Georgia, USA. A total of 27 holes split up into three superb 9 hole courses. Play over two or three rounds in the order of your choice.
Number of Players and Ability
Click SELECT over a number or press one of the number keys (1-4) on the keyboard. You will then be asked to enter the name and ability of each player. Type in the name, followed by RETURN, then click SELECT on players ability or press the key on the keyboard which is the first letter of the choice (e.g. P for Professional).
- Professional snap and wind active.
- Club Golfer snap active, wind inactive.
- Novice snap and wind inactive.
The game is best played as a Professional (for maximum reality and frustration!). The Club Golfer and Novice modes were included later for small children or drunk adults!
Outline of the Game
Players tee off in order of their scores, i.e. the leader goes first (apart from the first hole where players go in order of name entry). Once all players have teed off, they play in order of distance from the hole, the player furthest away going next.
Normally the game is played using stroke-play rules, i.e. the player with the lowest score at the end wins, but in a 2 player game a match-play score is also kept (where you play for holes). This feature can make for an interesting game if you play both stroke- and match-play at the same time, because the player who wins the match-play might not be the player with the lowest score (who would win under stroke-play).
When all players have holed out, the scoreboard is displayed. At the top left of the scoreboard is a Timer showing how long the round has lasted. The scoreboard can be printed out by clicking SELECT on the Printout icon at the top right.
Save Game
Clicking SELECT on the Timer brings up the Save Game screen. Type in a filename at the prompt and the current scores, positions etc. will be saved to disc. Please read the note in the Main Menu section regarding the Save Game facility.
Note that the game as supplied by RISC User is compressed in an ArcFS archive. Unless you have the commercial read/write version, you will not be able to write to the RISC User disc, and we advise you strongly to copy the whole set of applications to your own hard disc before attempting to use it.
Hazards
Hazards in the game include wind (only affects Professionals), water, trees, bunkers, light rough and heavy rough.
The higher the ball is the more it is affected by the wind, so lofted clubs like an 8 or 9 iron, get affected by the wind more than clubs like a 1 or 3 wood. When a ball lands in the water the player is placed back where he hit the ball from and the shot is added to his score. Note that the player is not penalised 2 strokes as in regulation golf. Trees are best avoided.
You need to be a little more careful in a bunker. Firstly you are not advised to use a wood in a bunker and secondly you must get the snap as near centre as possible or you could fluff the shot (this applies to Novices as well as Club Golfers and Professionals). Your clubs will lose a little distance from a bunker.
As well as the fairway and green there are 2 types of rough, light and heavy. The heavy rough is the darkest coloured. The light rough is not too bad to play from, but your club will lose some distance and you might need to take a bigger club than you would from the fairway. The heavy rough is a little more tricky you are not advised to try to punch and the only wood recommended is a 5. Your clubs will lose even more distance from the heavy rough.
Main Playing Screen
While playing golf the MENU and ADJUST mouse buttons are used to cycle through the clubs in opposite directions; this is the only thing these buttons are used for while playing the game. For all other options, choices etc., the SELECT button is used.
The main screen shows the 3D view to the hole from slightly behind the players ball. The black cross just below the middle of the screen is the direction indicator (i.e. the direction the ball will travel in once hit). Click and hold SELECT anywhere beneath the cross and it will follow the pointer to set the direction.The top left box, below the course name, shows the number of the hole being played and the par of the hole. The top right box shows the name of the player whose turn it is and the number of shots he has taken so far. The bottom right box is the main control panel.
Main Control Panel
Wind and Slope The top object in the control panel shows the wind strength and direction. (The wind only affects Professionals.) The strength is indicated by the length of the white vertical bar and the direction by the black line inside the ellipse. When the player is putting, this shows the slope of the green in a similar manner to the wind; this time the length of the vertical bar represents the steepness of the slope of the green and the direction of the slope is represented by the black line. The slope of the green must be taken into account by players of all abilities.
Distance and Club The distance to the hole is shown in yards, or feet if under 20 yards, and the currently selected club is indicated. Clicking SELECT over the yards or club area of the control panel pops up a box containing the maximum distance each club will hit the ball, normal or with punch on. Clubs can be chosen by moving the pointer over the list till the required club is highlighted and by then clicking SELECT. Please note that these distances are based on a hit from the tee, fairway or green. The distance each club can hit the ball is less if it is in rough or a bunker (see above under hazards). Clubs can also be selected by using the MENU and ADJUST mouse buttons.
Swing Meters The Power Meter (vertical box) and Snap Meter (horizontal box) are in the centre of the Main Control Panel. The Power Meter is used to control the strength of the shot and the Snap Meter is used to control the amount of hook or slice in the shot (this is not operative for Novices). There are 2 steps to hitting the ball first get the power right then get the snap right.
Once you have set the direction and chosen the club (and punch if needed) move the pointer over the Power Meter. To start the swing and set the power, click and hold SELECT. The Power Meter will start to rise: release the SELECT button at the chosen power setting (usually the top); a blue line will then rise up the side of the Power Meter. This is to lead you into the Snap Meter, which will start moving left to right as soon as the blue line reaches the top of the Power Meter. Click SELECT when the snap is at the chosen setting (usually the middle, with a bit of luck!). Stopping the Snap Meter left of centre will cause the ball to hook to the left in flight, and stopping the Snap Meter to the right of centre will cause it to slice to the right in flight. The amount of hook or slice will depend on how far from the centre bar it was stopped. If everything goes well the ball will now sail straight down the middle of the fairway!
You can also use the man to judge your power/snap. The very top of his backswing gives maximum power and the moment of impact with the ball gives zero snap. Clicking SELECT just before impact causes a hook to the left and a slice to the right is imposed by clicking just after impact.
Putting Power Meter When on the putting green, the meter layout is slightly different. There is now one single Power Meter divided by horizontal lines at the side. The meter works in a similar manner to the main Power Meter. Place the pointer over the meter box and click and hold SELECT. The yellow bar will start rising. Release the SELECT button when the desired power is reached. Each line represents 10 feet of putter power, so stopping the meter at the middle line would send the ball approximately 30 feet. Obviously you will have to take the slope of the green into account when deciding how much power to use.
Selectors
Below the Snap Meter is the MAP selector. At the bottom is the PUNCH selector. Click SELECT over MAP and you will get a birds-eye view of the hole with your ball shown. You can change clubs as in the main screen by using the MENU/ADJUST mouse buttons or the list selector. Click and hold SELECT on RANGE to show the range of the chosen club (with or without punch on). Click and hold SELECT anywhere on the map and the distance from your ball to the point selected will be displayed. You can also find the distance between any 2 points on the map. Move the pointer to the first point and press the SPACE BAR. A rubber band style line will follow the pointer around. Move to the second point and click and hold SELECT to display the distance between the two points. Click SELECT on MAIN to return to the main screen. Click SELECT over PUNCH to toggle punch on and off. With punch on the ball will stay low and therefore will be less affected by wind, and will pass under trees. The distance a club can hit the ball is reduced with the punch on.
The Driving Range and Practice Green
Use the Driving Range and Practice Green (selectable from the Main Menu at the start of the game) to practice the techniques involved in playing the game.
The Course Editor
Read the Main Menu instructions to find out how to create a new course application directory for use with the Hole/Course Editors. If you wish to edit the holes/courses supplied with the game then copy the !Courses application from the original disc onto your own disc, as discussed below under the Hole Editor instructions. If you have a floppy-only system then you are strongly advised to copy !Courses onto an intermediate RAM disc (of at least 416K in size) and then onto your new disc. This will save a great deal of disc-swapping. You will need at least 2Mb of RAM to be able to do this.
Courses can contain any number of holes up to 18. The menu to the lower right has options for loading and saving courses, printing out details of the current course and clearing the editor of all course data. Each option can be chosen by clicking SELECT on it. Beneath the choosable options are details of the course giving the par and number of holes in the course.
When saving a course a box appears at the top of the screen asking for a file name for the course.
Each hole that makes up the course has a box showing the number of the hole, the directory the hole is in and the filename of the hole. If a hole is assigned to a course hole then a small map view of the hole is displayed above the box.
To change a course hole, or load the next empty course hole, click SELECT on the hole box. A window will appear with the contents of one of the four hole directories (named Holes1 to Holes4, in the !Courses application directory). The MENU and ADJUST buttons move through the hole directories, in opposite directions. Double-click SELECT on a file to load it into the course hole. The details in the hole box will change and the map of the hole will appear above the hole box.
To play a hole click MENU on the hole box.
To delete the last hole, and hence reduce the number of holes in the course by one, click ADJUST on the last holes box.
The Hole Editor
Read the Main Menu instructions to find out how to create a new course application directory for use with the Hole/Course Editors. If you wish to edit the holes/courses supplied with the game then copy the !Courses application from the original disc onto your own disc. Select option (3) from the main title screen if you wish to copy the supplied !Courses application onto your own floppy disc. If you have a floppy-only system then you are strongly advised to copy !Courses onto an intermediate RAM disc (of at least 416K in size) and then onto your new disc. This will save a great deal of disc-swapping. You will need at least 2Mb of RAM to be able to do this.
Holes are made up of a number of shapes, each shape being made up of a series of points and a mid-point. The mid-point of each shape is very important. It must be possible to draw an imaginary straight line from each point in the shape to the mid-point without the imaginary line passing outside the shape, or outside any other point in the shape. This will become clear as you start to design your own shapes.
The various types of shape are shown in option boxes down the right side of the screen. There is no option for heavy rough as this is the normal background. There are also options for saving and loading holes, clearing current hole data and playing the current hole.
When saving and loading holes, the directory window box will appear. There are four hole directories (Holes1 to Holes4) and you can move between them by using the MENU/ADJUST buttons while the directory window box is on the screen. When loading, double-click SELECT on the chosen file. When saving, type in the name in the box at the top of the screen. The filename will always begin with a number representing the par of the hole. This is useful when building a course of a certain par using the course editor. Note that you cannot play a hole if you have not saved it since editing.
Defining a Shape
Choose which shape you want to define by clicking SELECT on it. You will then be confined to the course area of the screen.
Move the pointer to the position of the first point of the shape and click SELECT. A rubber band style line will appear following the pointer about. Position the pointer and click SELECT again to fix the second point. A solid line will be drawn between the 2 points. Keep going till all the points have been fixed. If you are not happy with the point just fixed, you can unfix it by clicking ADJUST. Keep clicking ADJUST to move back through the points in the shape, unfixing each one.
Note that you do not have to join the last point back up to the first point. Just click the MENU button and the program will join the first and last points, thus finishing the shape off. Once the shape is complete you will be prompted to enter the mid-point. Click SELECT to define it and the shape will be filled in. Once you have finished a shape you can carry on defining more shapes of the same type (unless it is the green, of which there can only be one), or click SELECT over QUIT at the bottom left of the course area box. You cannot QUIT while in the middle of defining a shape. You can then choose another type of shape (or the same one) and define it. When you choose trees just click SELECT where you want the tree to be. The hole (meaning the flag) must be the last thing defined. If you fix the flag and then select another shape the flag will be removed and you will have to redefine it. You can only save the hole once the flag has been fixed, and the flag can only be fixed if the green has been defined, as the flag must be on the green.Editing Shapes
Click ADJUST over the type of shape you wish to edit on the list at the right hand side. The centre point of all shapes of this type will then be displayed. Now click SELECT over the centre point of the particular shape to be edited and all the points which make up the shape will also be displayed with lines joining them together. Click and hold SELECT over a point to drag it around, thus allowing you to alter the design of the shape. Remember the rule about the mid-point when altering a shape. You can of course drag the mid-point around as well so this should not be too much of a problem.
Click and hold ADJUST over the mid-point of a shape to move the whole shape around. Click MENU over the mid-point of a shape to delete the whole shape. Click over QUIT at the bottom left of the course area to finish editing.
Editing Trees
Click ADJUST over the tree option at the right hand side. Any trees defined will be displayed as unfilled circles. Click and hold SELECT over the tree to drag it around. Click MENU over the tree to delete it. Click over QUIT to finish editing the trees.
Superior Golf copyright © Superior Microcomputing Limited, 1990-1998