


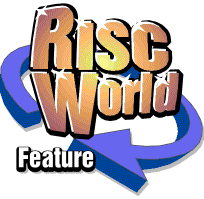
Ancestor+
Copyright © APDL 2003. All Rights Reserved

Adding to and Editing data
You have seen how easy it is to create and link people, and it is also easy to amend and expand this data.
Editing a person
To edit a person's details place the pointer over their box and click ADJUST, which opens the person's Details window. This is identical to the window used to enter their original data except that now the 'Add' button is labelled 'Update'.Some fields in this window have already been described, but there are others. 'Bynames' can be used to note nicknames or other names by which the person might be known but which is not their proper name. The 'Title' field can be used for anything that would help identify the person, like a hereditary title, things like Judge or Dr., or military rank. 'Birthplace' and 'Place died' are important where known as they indicate places where written records of the person are likely to be found.

The last five fields are 'user definable' and can be used for anything you wish. The method used to set their titles is described in the section on the Choices window.
When you have altered the data click on the 'Update' icon. If you just close the window any changes you have made will not be entered into the database. Similarly, closing the Main Window also closes this window without updating the data.
On the left hand end of the button bar are six icons similar to those in the Main window. They work in the same way, but instead of updating the main display they show the Details window for the person chosen. Don't forget that if you have altered any data you must click on Update before you move to another person.
The '?' button on the Detail window button bar performs checks on the date of birth and date of death of the person. These are not so exhaustive as those carried out on a family group, but they check that dates are roughly compatible with parents and spouses. Their main use is not to find slight mismatches but typing mistakes.
Adding the marriage details
Click SELECT with the mouse pointer over the Family number between any two partners to open the Family window.
The 'Place' field is used to record the name of the place where a marriage was performed or recorded. The 'From' and 'To' fields are used to record the date of the start and end of a marriage or partnership.
There is a button with a number at the top right hand corner of each of the areas showing the main details of the two partners. This button shows the number of the person. If you click on either of these with SELECT then the main display will be redrawn with that person at the centre. If you click with ADJUST then that person's Details window will open.
At the bottom of the vertical bar between these two areas is a button with '<->' on it. If you click on this the two partners change places. Ancestry 1 only allowed partnerships between people of different sexes, and always showed the male partner on the left. Ancestor+ is not so fussy, so you can choose which way you wish to display them, though the convention is still to have the male partner on the left.
You have seen how children are added, and this can, of course, be done at any time.
As well as the 'Note' field, which can be used to hold any short notes (up to 100 characters) there are two other fields in this window, and the exact form of the data entered is deliberately not defined to make the program as flexible as possible. 'Type' can hold only a single letter, and is used to define the style of the partnership. For example, 'M' could be used to mean a conventional Marriage. Similarly 'Ended by' is used to define how the partnership was ended. Common codes are 'D' for divorce and 'AN' for annulment. In either case you can invent codes to suit yourself, the type of tree you are compiling, and the relationships you need to define.
There are two special codes which can be entered into the 'Ended by' field which are recognised by the program. These are 'HD' and 'WD', which stand for 'Husband Died' and 'Wife Died' respectively. If you enter either of these then, when you press RETURN after entering the code, the program will look at the appropriate partner's data and, if a date of death is recorded for that person, will copy it to the 'To' date field since if the partnership was ended by the death of a spouse then the end of the partnership is the same as the date of death of the person.
Even more information
So far we have dealt with quite small amounts of information about a person or family. All this data is held within the actual database and so is instantly available, even for users without a hard drive. However, you may have a lot more material, including pictures, copies of documents, pieces copied from publications, etc., so Ancestor+ lets you store an almost infinite amount of data in almost any format in a Resources Directory and still access it quickly and easily from within the program.The Resources Directory
With the RoyalFam database on the Ancestor+ disc you will also see a directory named 'RoyalRes'. This is the Resources Directory for the Royal Family database.Run the Royal Family database again, making sure that the RoyalRes directory is in the same directory as the RoyalFam database itself. Now click ADJUST on Henry VIII to open his Details window. At the right hand end of the button bar in this window are three icons, a green 'filing cabinet' icon, one representing a notebook, and another representing a picture. If the RoyalRes directory was in the same directory as the RoyalFam database then none of these icons should be 'greyed out'.
Click on the 'picture' icon and a picture of Henry VIII will be loaded into !Paint. If you click on the 'notebook' icon a short text file will be loaded into your text editor.
To see where these have come from, click on the 'filing cabinet' icon. This opens the directory that had been created in the Resources directory especially to hold additional material for Henry 8. You will see that it contains two items, a Spritefile named 'Picture', and a Textfile called 'Notes'. These are the only two items which are accessed directly by Ancestor+. When you click on the notebook button the textfile 'Notes' in the directory allocated to that person is loaded into your text editor, when you click on the picture icon the spritefile 'Picture' is displayed.
The Family window has three similar icons at the right hand end of the button bar. These do not share the same directory as the ones in the Details window. The Family window's buttons access a completely different sub directory of the Resources directory, so the Notes and Picture file here will be those pertaining to the Family, and not to the individual person.
The 'Notes' file can contain anything relevant, how you use it is up to you. The suggestion is that it should be what its' name suggests, a few short notes about the person. Similarly the picture would usually be of the person him- or herself. As the person (or union) has an entire directory allocated you can, in addition, store dozens of different files, of any type, if you wish.
Creating a Resources directory
The Resources directory can reside anywhere, but it is best if it is placed in the same directory as the database with which it is associated. To see how Ancestor+ knows where to find the Resources directory click on the button on the main window button bar which looks like a circle with spikes radiating from it. This opens the 'Choices' window for the database. This is described properly later, but for the moment look at the second item in this window. This defines the Resources directory for the particular database. With the Royal Family it is set to 'RoyalRes'. As only a 'bare' directory name is used Ancestor+ expects to find the Resources directory in the same directory the database itself was loaded from. You could specify a full path and directory name, but the advantage of the simple directory name is that if you move the database and its resources to another drive there is no need to change anything. If you specify a full pathname then moving the Resources directory, or changing the name of the drive or any directory in the path, would mean that Ancestor+ would be unable to find it.A Resources directory can have any name, but it's best if you use something suggesting its link to the database. If it's going to be in the same directory as the database just type the name of the directory into the second icon in the Database Choices window and click on the 'Create' button. If you want the full path to be used then create the directory in the usual way from the Filer menu and drag the new directory icon to the the icon in the Database Choices window. The full pathname will appear there, and you can then click on the 'Set' button to record the name and close the window.
If you use the 'Smith' database to practice doing this you could create a directory called, for example. 'SmithRes'. If you then click ADJUST on John Smith to open his Details window you will see that the picture and notebook icons are 'greyed out' and can't be selected, telling you there's no Notes or Picture for John Smith. Now click on the filing cabinet icon. If you've created the Resources directory and set it in the Choices window correctly a window will appear telling you it can't find the sub-directory and asking if you want to create it. Click on 'Create' and the sub-directory will be created and a filer window appears ready for you to put data into it. If you had made a mistake in specifying the Resources directory then the message would say that the program couldn't find the Resources directory, so you would need to go back and try to discover what it wrong.
Now use !Edit or any other text editor to write a short textfile. It can just contain a line or two, for example, 'This is John Smith's Notes file'. Save it, using the name 'Notes', into the directory opened when you clicked on the filing cabinet icon (if you've closed this you can open it again). Now close the Details window and re-open it. This time you should find the notebook icon is no longer 'greyed out'. If you click on this the Notes file you have created should be loaded into your text editor.
Deleting people and breaking family links
You have seen that information can easily be changed, added to and corrected, but so far we haven't dealt with the most drastic alterations, breaking up incorrect families (marriages or parent/child links) and deleting people.Near the centre of the button bar on the main window is a button with a large red cross. This will delete the current person (the one in the centre of the window). However, you can't delete anyone while they have links to other people, whether these links are to a spouse or to parents. The first step must be to break any links.
To break a link between a person and their parents open the Family window for the family where the person is a child, ie. their parents Family window. At the bottom left hand corner of the window is a button with a red cross. If you click on this a menu will appear showing the names of all the children in red. If you click on any name on this menu the child is 'unlinked' from the family. Note that the child isn't deleted from the database, they still exist, they are just no longer associated with that family. To record the change click on 'Update' before you close the window.
To dismantle a complete family you can click on the red cross near the centre of the Family window button bar. This will break all the links, children and partners. Once again the people aren't deleted, just the links. If a family has been deleted in this way then the number will be re-allocated the next time you create a new family.
Un-deleting people
As previously explained, when a Family is deleted its number is re-allocated the next time you create a new Family, and there is no way to restore the links once broken. However, a deleted person remains in the database. Once deleted a person will not normally be found during searches, or appear in reports and charts, and if they appear in the main display no details are shown, just the word 'DELETED' in the centre of the box. The Details window for a deleted person can be displayed just like anyone else. The difference is that the word DELETED appears in red at the top left of the window, overwriting the 'Surname' legend, and the button which is normally labelled 'Update' says 'Restore'.As you might assume from this label this means that the person can be 'un-deleted' by merely clicking on this button.
The process of deleting a person does not 'purge' them from the database, it just 'hides' them from most reporting and charting functions, and as they are not linked in any way into the tree structure they do not appear if you move about the tree by clicking on people's boxes. However, they will appear if you use the '<' or '>' buttons in either the Main window or the Details window. There is also a special search method for finding deleted people as described in the section on Searching.
You could use this feature to enter people whose details you know but where you are not sure if they actually have any links with the family. If, subsequently, you discover a link, you can un-delete them and join them to the tree.
Purging deleted people
As deleted people remain in the database we need some way to 'purge' them. There is no direct way to do this, but it is easy to re-use them when entering new people.When you wish to enter the details of a new person, instead of clicking on the '+' Add new person button open the Details window for a deleted person. Click on 'Restore' to un-delete them. You can now enter the data for the new person as usual, and this will replace the person you have deleted.
To make this easier, if you press F9 all icons in the window will be cleared ready for you to enter new data. This can be done at any time, not only after un-deleting.
The 'Undo' function
If you press F8 when either the Detail window or the Family window is opened then the contents of the window are restored to the state they were when you last clicked on the Update button. It can therefore be used as an Undo button provided you haven't clicked on Update first.This can be especially useful if you enter a lot of data and then discover you've typed it into the wrong person's window!
More on dates
Ancestor+ is a British program so it uses British date conventions. Dates are in the form dd-mm-yyyy. By default Ancestor+ uses a dash, '-', as a separator when showing dates as this is always clear and unambiguous whatever screen resolution or font is used, but when you enter them you can use a full stop or forward slash (/) if you prefer. If you would rather have dates shown using a full stop or '/' separator this can be set in the main Choices window as will be shown later.I have already shown how a question mark, '?', may be used in a date to indicate uncertainty. Although it occupies one field, a date could be regarded as having three 'sub-fields', day, month and year. Ancestor+ can accept a '?' in the day and/or month sub-fields if either or both of these are not known. It can accept a '?' in all or part of the year sub-field, but the query or queries must be in the least significant years. You could enter '175?' or '17??' for a year, but not '1?57'. You should not mix '?'s and figures in day or month sections.
It is acceptable to enter day and month while having a query in the year. This might happens if the birthday of a person is known but not their birthdate.
As well as numbers you can enter a 'G' or 'J' suffix to a date to indicate Gregorian or Julian calendar.
Date modifiers
I have already explained how a '?' can be used in the last digit or last two digits of a year to indicate uncertainty, but this is rather crude, and would normally only be used where there is little or no information about the actual date. Ancestor+ therefore has more subtle means to indicate an inexact date.To the right of any date field in the Details or Family window is a menu button. This displays a menu showing the various date modifiers which can be used. These are -
- A - after
- B - before
- C - circa
- E - estimated
- + - may be the given year or the year after (ie year or year+1)
- Q - quick, ie. known to be still alive
APDL