


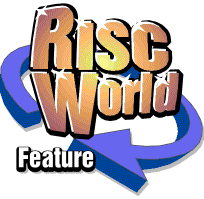
Ancestor+
Copyright © APDL 2003. All Rights Reserved

Saving and Loading data
Saving the complete file
The complete file is saved by clicking on the disc icon on the button bar or from the main menu, following Save -> Save Dbase.The complete database can also be saved as GEDCOM, HTML or CSV file. This is done from the main menu 'Save' sub menu.
Loading a complete file
You load an Ancestor+ file by double-clicking on it or by dragging it to the Ancestor+ icon or the main window.CSV directories containing exported databases from !AncConv or Ancestor+ should be dragged to the main window. Note - drag the directory containing the files, not the individual files. Ancestor+ can load (or merge) a CSV 'People' file, but it cannot load a 'Unions' file except when it is in a directory with the associated People file.
GEDCOM files are not loaded directly into Ancestor+. Instead there is a separate program. !Ged-Anc, which converts GEDCOM files (Not Ancestry II GEDCOM, this is done via the !AncConv program) into Ancestor+ files. It was decided to perform this with a separate program as it's a lot easier to improve and update this program than the main application.
Merging files
If an Ancestor+ file or a CSV file or directory is dragged to the main window while another file is loaded then you are offered the option of loading it instead of the current file or merging the two. If you select the latter option then the new file will be added to the end of the original.This is extremely useful. It lets you create files for different branches of a family, or start databases for groups of people who might be connected but for whom you have found no link. When required, or if a link is found, the sub-file can be added to the main tree and connecting links made in the usual way.
In conjunction with the 'Export' feature described next, this lets you transfer people or groups of people between databases.
As every person in an Ancestor+ database must have a unique number each new person and family 'merged' will have a new number allocated, so their number in the new file will be different from that in the original. If you do want to cross-reference the new numbers will be allocated in order beginning with the next available number in the new database. eg. if there were 200 people in the original database then the 1st merged person would be number 201, the 24th, 224, etc.
Saving as GEDCOM
GEDCOM saves data in GECDCOM 5.5 format. If a User Field has been given a GEDCOM tag in the Database Choices window then the tag, followed by the data in the associated user field, will be included. At present only straightforward text data is exported. eg. if you use User Field 1 for 'Occupation' then using the GEDCOM tag 'OCCU' for the field would include the tag followed by any text in the field.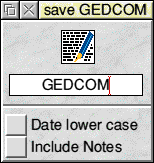
The GEDCOM standard specifies months should be 3 letters in upper case. Many programs don't adhere strictly to this, and accept and display months in capitalised lower case, eg. Jan instead of JAN. If you select 'Date lower case' that is how months will be exported.
'Include notes' will, as you might expect, add any Notes file to a GEDCOM record. Only the first 8K of a Notes file will be included, as GEDCOM is not suited to the inclusion of large amounts of text.
Saving a CSV file
There are two CSV options. 'Standard' saves the whole database, including all family details, as a directory containing two files. For information about the format used see the Appendix. Note that the format of these files is slightly changed from that used by Beta versions of Ancestor+ or old versions of !AncConv.These files are not normally suitable for use with any other program, but they are an ideal way of exporting data in a form which can be read in a text editor for diagnostic purposes, or for use in file conversion programs.
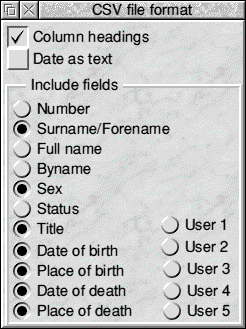
'Special' allows you to specify what data is included and is set in a window found by following Save -> CSV Format. Click on the fields you want to include. 'Surname/Forename' will produce two separate fields for the name, 'Full name' will produce a single field for the name with the name as normally written, eg. 'John Smith'. If Column Headings is selected then the first line will consist of the field names. 'Date as text' will show dates as '18 Jan 1995' instead of '18/1/1995'. Note that 'special' format CSV files can only include data about the people, not family details. Their main use is to enable you to export data to a spreadsheet or a database which does not support GEDCOM.
Saving as HTML
Ancestor+ can save information in HTML format either as a single file or as a complex directory structure where every person and family has a separate file. The advantage of the former is simplicity. There is only one file, and hyper-links in the file let you move between the various families and people. The disadvantage is that the file is likely to be rather large, especially if you include User Fields and Notes.The multi-file option means that each individual file is quite small as it contains the data for just one person or family. It is ideal if you want to put data on a web site as people who access the site can download just the files that they are interested in.
HTML Multi File
The HTML Save window is opened from 'HTML multi' on the Save menu. At the top is an icon where you can type a heading which will appear at the top of the Index page. By default the Database Title is offered.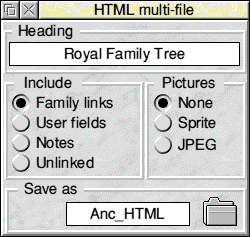
On the left are the items you may wish to include. 'Family links' will create the cross referenced Family files. If this is not selected then only files for the people will be produced without family links.
'User fields' and 'Notes' ensure that the contents of the user Fields and Notes files are included, but if the Notes file is large only the first 8K is used.
If 'Notes' is selected this will include any Notes files associated with a family.
Normally if you have people in your database who have no family links you would not wish to include them in a HTML file, so they are omitted. If you do want to include these people then select 'Unlinked'.
When everything is set as you wish drag the Directory icon at the bottom right to a suitable filer window and the HTML structure will be created, With a large database, especially if you are including pictures (see next section) this can take some time, particularly on older machines, and the resulting structure can take quite a lot of space on your hard drive, perhaps several megabytes. So that your computer is not completely tied up while the HTML is being generated the operation is multi-tasking. A small window will open showing the progress. It also has two buttons labelled 'Pause' and 'Stop'.
If you click on 'Stop the operation is aborted, after issuing a warning so you have a chance to change your mind. Part of the structure may have been created, but it will not be complete, so you will get errors if you try to use it in this state.
If you click on 'Pause' the operation is suspended. The label on the button will change to 'Continue'. While a HTML structure is being constructed, even if it is paused, although you can do other things on the desktop Ancestor+ itself is 'frozen' and will not respond to any other mouse clicks except closing windows.
When the operation is finished you will find that inside the top level directory are two sub-directories, 'Person' and 'Family', containing the individual files, in sub-directories, and a HTML file named 'Index/htm'. As you might suppose, this is the index for all the people in the database, and this is the only file you need to load directly. If you double-click on this file it will be loaded into your web browser and you will be able to access all the other files from here.
If you wish to delve deeper you will find a structure similar to that used by the Resources directory. A series of sub-directories is created, and each of these contains up to 77 files, one for each person or family, and given the same number as the person or family. This enables you to locate any individual file for viewing or, if you are familiar with HTML, you may wish to edit or amend the files to add or update data without the need to re-create the whole file.
Pictures in HTML files
On the right of the Save HTML window are a set of radio icons which allow you to include pictures if you wish. There are three options, 'None', 'Sprite' and 'JPEG'. If any picture format conversion is to be used this is done by using !ChangeFSI. This should have been provided with your computer, but you will require a recent version. Make sure that the filer has 'seen' your copy of !ChangeFSI so Ancestor+ knows where to find it. If in doubt then run it first.The first option 'None' means that no pictures will be included.
'Sprite' means that Acorn format Spritefiles will be used. This will ensure that the pages are displayed quickly on a RISC OS computer, but they will take more disc space than the alternatives and will only work on a RISC OS system, so you can't put them on your web site. The program will look for one of three files in the appropriate resources directory in the following order -
- A Spritefile called 'Picture' will be used exactly as it is
- A JPEG called Pic/jpg will be converted to a Spritefile
- A GIF called Pic/gif will be converted to a Spritefile
'JPEG' means that JPEG files will be used. These are a universally recognised picture format, so can be displayed on most computer systems. They are also compressed, so will take up much less disc space. The program will look for the files in the following order
- A JPEG called Pic/jpg will be used exactly as it is
- A GIF called Pic/gif will be used exactly as it is (not converted to JPEG)
- A Spritefile called Picture will be converted to JPEG
HTML Single File
This can be either just the people, or the people with all their family links. People and families are cross referenced so you can 'navigate' about the file by clicking on the names. 'Include notes' will include a 'Notes' file if one exists for that person, but only the first 8K will be included to avoid the HTML file becoming too large.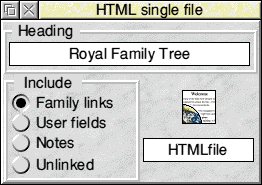
If 'Family links' is not selected then just information about the people will be included with no family details.
The window used to save HTML single files is similar to the multi file window except that there is no provision for including pictures. As with th multi-file system, when you have everything set as you wish just drag the file icon to a suitable filer window and the operation will proceed as before.
This is a very good way of presenting a tree to another person. Because HTML is a cross-platform format and almost everyone has a browser capable of displaying this type of file it makes it possible for you to distribute your data in a machine-readable form to people who do not have a computer program capable of displaying one of the other formats.
Exporting data
When a Search List exists (see section on Searching) the 'Export' item on the main menu is no longer 'greyed out' and you can get access to the Export menu. This is almost identical to the Save menu, including a mirror of the CSV Format window, but instead of saving the whole file, you can save a sub-file of all the people on the search list. From here you can export part of your data as an Ancestor+ file, CSV, GEDCOM or HTMLThis is an extremely useful feature as it enables you to 'move' or 'copy' people from one database to another by exporting them as an Ancestor+ sub-file and then 'merging' them with another database.
As you are saving only part of the file only data about the people is included, there are no family links.
In the HTML windows the same 'Family links' button appears as when saving the whole file, but when exporting data if this is selected it just shows the name of any spouses and children with no active links. Also in the HTML windows the 'Unlinked' button will have no effect. It is assumed that if an unlinked person is on the Search List you want them included, so this option is inactive to avoid mistakes.
APDL