


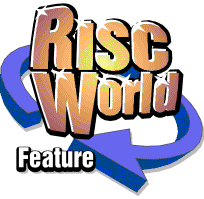
FontTrixPRO
RISC World
FontTrixPRO is copyright APDL and iSV Products. It is not freeware, shareware or Public Domain and must not be distributed in any way.
Manual for FontTrix PRO
FontTrix PRO is a multitasking application designed to allow quick and easy modification of existing outline fonts in order to create new weights. To load FontTrix PRO simply double click on its icon and it will then load onto the icon bar. Clicking SELECT on its icon will open up the main control window. (Clicking Adjust will open up the editor window - see later).
FontTrix v FontTrix PRO
FontTrix & FontTrix PRO have a very similar user interface, the difference is in the files they produce. FontTrix produces transformed fonts that can be displayed by the font manager. FontTrix PRO produces "real" fonts that can be loaded into !FontED or another Font Editor. Fonts produced by FontTrix PRO can also be used on machines with RISC OS 2 (providing an OS 2 font is used as a source).
What is a Transformation?
A transformation of a font means pulling its shape around. A simple example is extending it, increasing the X value of each XY pair so that the letters in the font are longer. Predefined transformations as used by the weight or family windows are referred to as styles.
For a more detailed explanation see the section entitled "The Editor Window".
The Main Control window
This contains a view of the currently select font as well as four buttons that will each open up one of the FontTrix PRO font creation windows. Pressing MENU in this window will open up a menu from which a new source font can be selected. IMPORTANT - if the source font icon is blank then select a font NOW before continuing with the application.
The Family Window
This can be opened by clicking on the Family button in the main control window. The Family window allows you to quickly create up to 26 new weights from the source font. Each weight can be selected or deselected by clicking on the appropriate radio button. The ALL button will turn on all of the weights, the NONE button will clear all of the weights and the TOGGLE button will flip the state of each button.
Making a new family
Once you are happy with the selection of new weights that you wish to make simply click on the Make Family button and FontTrix PRO will automatically make the new weights for you and save them into the same !Fonts directory as the source font. Sometimes the new font will have a name that is longer than 39 letters and FontTrix PRO will then ask if you want to shorten the name or abort the manufacture of the particular weight.
The Weight Window
This can be opened by clicking on the Weight Window button in the Main Control window. This part of FontTrix PRO allows you to make over 5000 new weights from your source font - however not all of these weights would prove very sensible. The source font is shown ay the top of the window the new font name is shown underneath and the style selector is underneath this.
The Weight Style Selector
As you can see the style selector allows up to 3 new pre-defined styles to be made in the new weight. At the moment they are all blank - however if you press MENU on the first style menu button a style menu will open showing you the possible styles. If you choose a style it will be selected and the name will appear in the relevant style icon. Up to 3 new styles can be selected in any order you like eg.) Trinity.Medium.Compressed.SemiScript.Oblique.
Show Example
Clicking on this icon will open a window showing the new weight for your source font. The sample window displays an anti-aliased sample of your new font BEFORE you have even made it. The sample will also update in real time. If you choose a new style to add to the new weight you are making the sample window will show the new weight almost instantly.
Making a new weight
Once you are happy with your new weight clicking on the Make Weight button will make the new weight for you and save it into the same !Fonts directory as the source font. If the new name is over 39 letters in length you will be asked if you want the font made with a truncated (shortened) name. If you click on Cancel the font will not be made.
Choosing Weights
If you click on the Random Weight button FontTrix PRO will choose a new weight at random and show it in the sample window if the sample window is open. New weights can only have one occurrence of each style. For example if you try and make the Font Trinity.Medium.SemiLight.SemiLight.Oblique FontTrix PRO will remove the second SemiLight from the name.
Editor... button
This button will take the sum of all the current styles selected, combine them as one and then export this style to the transformation editor. From here the style an be changed, or saved to disk for use later. See the section on the Transformation Editor for more information.
The Custom Window
The custom window can be opened by clicking on the Custom Window icon in the Main Control Window. The custom window is designed to allow you to produce customized weights for any font you like. As you can see there are 6 slider bars each of which will adjust one aspect of you new font.
The Custom Example
Clicking on the Show Example window will open up an antialiased example of your new font. Any changes to the fonts characteristics made with the slider bars will be displayed in this window in real time. This allows you to fine tune your customized font easily and quickly before actually making it.
Width & Height
The slider bars can be moved or dragged using the SELECT button on the mouse. Width & Height - these two slider bars will alter the width and height of the letters in your font.
Note that they will NOT alter the character offset so if you make a font wider the letter spacing will stay the same and characters may overlap.
Oblique Angle & Vertical Angle
These allow you to alter the angle of the letters in your new font. A Normal oblique font will have a an oblique angle of between 10 and 25 degrees.
The vertical angle changes the amount the each character rises from the baseline along its width.
If you set a negative Oblique angle the font will slant backwards - this can be used to straighten up an existing Oblique or italic font.
Tracking
This will alter the letter spacing of your new font.
So if you are extending the width of a font by 120% you will also want to extend the letter spacing by the same amount. To see the difference between the width and tracking settings try dragging both of the bars with the example window open.
Making a custom font
A custom font can be made simply be setting up the slider bars as appropriate and then typing in the new name of the font into the Weight Name Icon and clicking on the Make Custom Font button. The font will be made with the name you have supplied. The name must be legal.
Trinity.Medium.Rotated.Example is legal.
Trinity.Medium.Rotated example is not legal.
All names can only have 10 letters between each full stop and have to be less then 39 letters in total.
Send to editor
This button will take the current settings from the custom font designer and export them into the transformation editor. When you click on this button the transformation editor will open with the same settings as were in the custom designer. See the next few pages for information on the editor.
The Editor Window
This window allows you to edit any of the styles already defined in FontTrix PRO or to make new styles up easily. This operates a little differently to the other Windows.
It allows you to produce transformations that contain mathematical formulae. In simple terms the editor provides you with a 6 entry transformation matrix that can be used to alter a fonts appearance.
How does the editor work
When you first open the editor you will see the current transformation "(none)". (a=1 b=0 c=0 d=1 e=0 f=0) If you make a font with this transformation it will be an exact copy of your source font. Next to the name of the transformation is a MENU button. Clicking on this will open up the same style menu as is shown in the Weight window. Choose Extended from the menu. The transformation will now change to (a=1.3 b=0 c=0 d=1 e=0 f=0).
How does the math work?
In the editor window you can see two equations, these show you how the transformation works. X=(X*a)+(Y*c)+e Y=(X*b)+(Y*d)+f In the example above choosing Extended from the menu you can see that each X position in the font will be multiplied by 1.3 thus making each character longer.
Select the other transformations from the menu in sequence to see how they work.
Transformations on disk
Supplied with FontTrix PRO are a set of transformations in a directory called Matrices. These can be loaded by dragging them to the FontTrix PRO icon on the icon bar, or by dropping them in any window. The editor window will automatically open, if it is not already open. Transformations can be saved by clicking on the Save Transformation button and dragging the file icon to an open filer window.
Making your own transformations
You can easily make your own transformations by first entering a name in the relevant icon (up to 11 chars) and then entering each definition in the icons on the editor window. The only variables that can be used are X & Y but the following math signs can be used + - / * = Also the following commands can be incorporated ABS DIV INT MOD RND SGN SQR ACS ASN ATN COS DEG EXP LN LOG PI RAD SIN TAN.
Warning (RND(x) command)
If you make a transformation with the RND (Random) command (for example the scrunched matrix supplied on disk) then it is possible for the font bounding boxes to become distorted. Any font made using this command should be loaded into Acorns !FontED application. Wait until the font is loaded (!FontED will beep) then save the font back. This will correct any bounding box errors. Alternatively you can use the Set BBox to maximum option (see options).
Options
Clicking on the Options icon in the Main Control Window or in the Transformation Editor window will open up the options window. This allows you to set up a couple of FontTrix PRO"s automatic features easily. It also has options concerned with scaffolding, kerning and outlines. Clicking on the Save button will save your options to disk so that whenever FontTrix PRO is loaded it will be set up as you want.
ReScan FontPath
This will be on by default - when a new font is made from any part of FontTrix PRO it will be saved into a font directory and that directory will be rescanned so that the new font is available immediately. This option will ONLY work if you use the Acorn !Font directories.
If you use a FontManager or !MoreFonts from Computer Concepts then turn this option off BEFORE making any fonts.
Auto Truncate Font Names
This will tell FontTrix PRO to shorten any new font names of over 39 Characters automatically without checking first. If this option is off and you make a font of over 39 letters then FontTrix PRO will ask you if you want the font name truncated (shortened) or do not want to make the font. If this option is set then all names will be truncated for you without a prompt.
Scaffold Options
Remove scaffold tree will remove any global scaffolds from with in the font, this can be used to get round the !FontED - "Cyclic scaffold link" bug.
Remove linear links will remove any linear scaffold links within a characters scaffolding, it can be used to repair a font with "Invalid linear links".
Other Options
Blank kern pairs will leave all kern pairs intact but will reset their offsets to zero, effectively removing them.
Attempt to close paths will try and ensure that all character Outlines start and end at the same XY coordinates. This is only really needed if you are producing a random shift of outline XY pairs - eg the Scrunched matrix supplied on disk.
Set BBox to maximum
This will reset the characters outline Bounding Box to the largest possible extent - we recommend that this option is always on when you make a new weight using the Transformation editor as some mathematical transformation can cause bbox problems (see the warning about the RND(x) command).
Leave char widths intact
Some transformations made with the editor can have undesirable effects on character widths (eg the Ghostly Matrix supplied on disk). Clicking this option will tell FontTrix PRO to leave all character widths as it found them.
Export to FontED
When this option is ticked any font that is produced will be automatically exported to !FontED when the font has been finished. This option will obviously only work if !FontED has been "seen" by the filer before trying to export the font.
Auto save
This option toggles the way that fonts are saved by FontTrix PRO. If this option is on then the font will be automatically saved back into the font folder in a new directory. If this option is off then when the font is made a save dialogue box will open which will allow you to save the Outlines and Intmetrics of the font out by hand.
Auto save should be off if you are using !FontDIR or Easyfont, or if you are trying to change the ROM fonts.
Scaffolding
The fonts made by FontTrix PRO will use the hinting from your source font. However there are some restrictions to this "Automatic" hinting process. Some scaffold links will have to be detached in order to make the font properly. Extended or Condensed fonts will have the full hinting of the original font, Oblique fonts will have the X scaffold links disconnected. FontTrix PRO will try and keep as much hinting as possible from the source font.
Skeletons
Any skeletons found in the source font will be used in the new font and will be automatically repositioned and have scaffold links adjusted in the same way as the outlines of the font.
Using your new fonts
Any fonts created by FontTrix PRO can be used in the same way that any other font can be used.
Unlike the fonts made by FontTrix the fonts made by FontTrix PRO are real fonts and hence can be used without the source font being present.
FontDIR & EasyFont
These applications provide a sensible front end and control system for the Acorn font manager.
However they are both READ ONLY filing systems and as such nothing can be saved back into them.
If you do want to use Font Trix PRO with any fonts in one of these packages then you have will have to install them in the normal Acorn !Fonts folder or ensure that the autosave option in FontTrix PRO is off (see autosave option).
Legal Note
Some Font manufacturers forbid the disassembly or modification of their fonts. Before using Font Trix PRO please ensure that you have permission to use it on the source font. Fonts produced with FontTrix PRO can be distributed provided such distribution does not break the licence conditions of the source font used.
FontTrix PRO is © APDL/iSV Products 2003
RISC World