



DrawWorksXE
The full manual for DrawWorksXE

DrawWorksXE is © APDL. All rights reserved. No part of this product may be reproduced in whole or part by any means without written permission of the publisher. Unauthorised hiring, renting, lending, public performance or broadcasting of this product or its parts is prohibited. This version of DrawWorksXE is supplied with RISC World and is Licensed for use only by RISCWorld subscribers only.
While every care is taken, the publisher cannot be held responsible for any errors in either this product or documentation for this product, nor for the loss of any data or consequential effects from the use of this package.
- What is it?
- What does it do?
- Interactive Help
- Before using DW-XE
- Loading DW-XE
- Starting off
- The DW-XE toolbar
- Controlling DW-XE
- The top row
- The File toolbar
- Foreign file import
- Filetypes
- Foreign bitmap import
- JPEG importer
- Exporting as Sprite or GIF
- The View toolbar
- Hints on zoom tools
- The Text toolbar
- The Text Spiral tool
- The Style toolbar
- Winding rule tool
- The grid toolbar
- Isometric/Rectangular
- The Edit toolbar
- The justify tool
- Grade and interpolate tools
- Undo/redo tools
- Vector object tools
- Editing Vector objects
- The DW-XE special toolbar
- The Information tool
- Preferences window
- Saving preferences
- Merge Paths tool
- Multiple Merges
- Merge Example (Spirograph)
- Merge Example (Stencil)
- Merge tool Notes
- Unknown Objects
- Known Problems
- The Split Objects tool.
- The DrawTrix tool
- Using DrawTrix
- DrawTrix Effects
- DrawTrix Options window
- DrawTrix Object options
- The Variables window
- Example equation
- DrawTrix (Making an effect)
- The Brightness Tool
- The RGB Balance Tool
- The Colouriser Tool.
- DW-XE Preferences
- Different !Draw versions
- Automatically convert text to path
- Saving Preferences
- OLE links (Impression/Ovation)
- Boot Sequences
- Problem Solving
- DrawWorks XL
What is it?
DrawWorks XE (DW-XE) is a bolt on addition to Draw, the drawing application supplied with all Acorn computers. DW-XE is used alongside Draw and attaches itself to a Draw window whenever a Draw window is opened. You will be able to see a new toolbar along the top of the Draw window whenever DrawWorks SE is running.
What does it do?
The new DW-XE toolbar provides an easy to use shortcut to many of Draw's features. For example, if you want to change the fill colour of a selected object you would normally have to navigate Draw's menu structure to find the fill colour dialogue box. With DW-XE loaded you and simply click on the Style button and then on the fill colour button. This makes Draw much easier to use.
DW-XE not only makes existing Draw functions easier to use but it also adds a host of new features to Draw. These work in such a way that although DW-XE is performing these new features they all behave as though they are part of Draw itself. Any special tools or effects you use will happen inside the Draw window that you are using.
Interactive Help
DW-XE fully supports Acorns interactive help system, as well as the popular BubbleHelp application. In addition DW-XE will display helpful messages on its main tool bar as you are using it. It may also prove useful to have this manual on screen while you are using DrawWorks SE for the first few times.
DrawWorks XE is a cut down version of DrawWorks XL, our professional graphics package, the latest in the DrawWorks series.
Before using DW-XE
As we have seen DW-XE is a cut down version of DrawWorks XL. DrawWorks XL is supplied on CD and as well as the DrawWorks program itself includes many other useful programs.
DrawWorks XL includes many many more features than DW-XE,if you find a feature lacking in this version of DrawWorks then it may well be available in the full version.
DrawWorks XE can be used on any computer running RISC OS 3.1, 3.5, 3.6, 3.7, 4 (including Select) or 5
Loading DW-XE
To load DW-XE all you have to do is double click on its icon. A title screen will appear and after a few seconds DW-XE will load onto the icon bar. Normally it will also automatically load !Draw at the same time.
In order for DW-XE to work correctly it must be loaded before Draw. If Draw is already loaded it will automatically be killed first.
Starting off
Provided you now have Draw and DW-XE loaded on the icon bar you are ready to start. Simply click SELECT on the Draw icon to open a new window. DW-XE will detect this window opening and will attach itself to the window. On some machines there may be a slight delay. You will see the hourglass switch on as DW-XE attaches itself to Draw and then switch off again. You are now ready to use DW-XE.
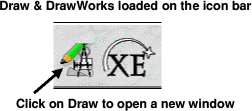
The DW-XE toolbar
As you can see the DW-XE toolbar has two rows of icons with a scroll bar below the second row. DW-XE has its tools arranged in groups. In the example shown above the second row of tools are all concerned with editing. The tools shown on the second toolbar are selected by the various buttons on the top row.
If you try clicking on different buttons on the top row you will see the tools on the bottom row change. Also note that tools are grouped by function with a small text icon next to each group. In the example above you can see two tools next to the "Layer" icon. These are front and back and are equivalent to Draw's "Front" and "Back" from the "Select" menu.
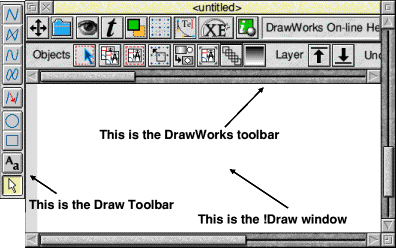
Controlling DW-XE
The DW-XE tool bar will normally move around the screen to follow the Draw window which it is attached to. This process is automatic and you do not need to set anything for this to happen.
As you will see later you can fix the toolbar either at the top of the Draw window (as shown), at the bottom of the window, or above the window
If you want to position the DW-XE toolbar to a particular place on screen you can drag it away by holding down SELECT on the drag button.
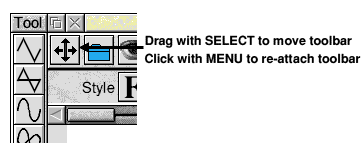
The DW-XE toolbar may sometimes obscure part of a Draw window. You can turn the toolbar off temporarily by holding down ALT & T on the keyboard. Also note that the DW-XE toolbar will only appear on screen when a Draw window has input focus. If another task has input focus the DW-XE toolbar will not appear.
If you click back in a Draw window the DW-XE toolbar will re-appear. DW-XE needs to alter a number of parts of Draw, and so the first time a DW-XE toolbar is attached to a window the hourglass may appear for a few seconds. Once that window has been patched DW-XE will remember and the hourglass will not re-appear until you open a new Draw window.
The top row
This is to top row of tools on the DW-XE toolbar. As you can see above each of the buttons on the top row will open a new set of tools in the second row. For example, if you click on the Open Text Toolbar button on the top row the buttons in the second row will change to those related to text and font manipulation.
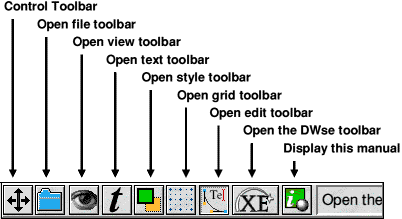
The DW-XE toolbars contain a mixture of features. Some of these just offer a quick way of using Draw's standard operations. Others add completely new tools.
The DW-XE toolbar just contains special DW-XE tools that are not part of Draw.
The File toolbar
This toolbar is entirely concerned with loading and saving files of different formats. Save File - this will save your current drawfile
- Save Selection - will save the currently selected objects
- Save Sprite - will save a sprite (is a sprite is selected)
- Save Text Area - this will save a text area (is one is selected)
- Save JPEG - will save a JPEG (if one is selected)
From now on this manual will concentrate on the new facilities offered by DW-XE. Buttons that control Draw's normal features will not be explained in depth as these are covered in the RISC OS Applications Guide. To get the best from DW-XE the user must be reasonably familiar with Draw This tool lets you import files produced using other packages into DW-XE. This includes GIF files, Adobe Illustrator files and TIFF files. To import a file drop it on this window and it will be imported into your current document. Note that if you have an object selected when you import a file the new imported object will replace the selected object. In order to import files they must be filetyped correctly. To set the type of a file before importing it select it in a filer window and click MENU, go to the option "File <filename>" and then down to the option "Set type". Type in the correct filetype for the file e.g. &B2D for Adobe Illustrator and press RETURN. The file is now typed and can be imported by DW-XE. DW-XE can also import a number of "foreign" bitmap files. These include JPEG images, GIFF, TIFF and Windows Bitmap files. To import these file types DW-XE uses the !ChangeFSI application supplied with all Acorn computer systems. Before importing a bitmap ensure that !ChangeFSI has been "seen" by the filer. These files are imported in the same way as vector files. Simply drop the appropriate file onto the DW-XE file import window. The hourglass will appear and then the file will be imported. All files may be imported in full 24 bit colour under RISC OS 3.5 or later, and as 256 colour with a custom palette under RISC OS 3.1. Draw under RISC OS 3.5 or later can load JPEG images directly, so you may wonder why DW-XE allows JPEG images to be imported in another way. This is because the bitmap editing controls (for example those that allow you to adjust colours/tint objects) cannot work on JPEG images. In this case you can import the JPEG using DW-XE, edit it, and then export it as a JPEG again later. Also some applications cannot render drawfiles that contain JPEG images. Using the JPEG importer a larger file will result but it can be rendered in any package. The full version of DrawWorks can import and export even more foreign format file types as you will see from the number of 'feint' filetype icons in the Import window. Produce Sprite will open the window shown. This lets you export the current selection as a 256 colour Acorn format Sprite. You can set the dpi (dots per inch) using the buttons on the left of the window. 90 dpi is the normal screen resolution. Selecting Anti-aliased improves the image quality. Produce GIF will open the window shown below. This is similar to the Sprite window except that it creates a 256 colour ant-aliased GIF image, as used widely for web graphics. It is best to select Netsafe colours for web graphics to ensure that the colours appear the same on different systems. This toolbar is entirely concerned with viewing or printing the current file in the Draw window. All of these tools are operated with a single mouse click. Some of the tools, such as the Portrait/Landscape tool will open a menu allowing you to choose from the options. Some other DW-XE tools work the same way. If the mouse pointer changes to a menu when you are over the tool then that tool has a menu attached to it. All of these features are provided by Draw. The zoom tools can be very useful for looking at detail in an object. You can also zoom in to specific area by holding down CTRL and dragging a rectangle with SELECT. The current view will zoom into the area you have selected. Also note that you can have two different views of your file with different zooms set. This toolbar is concerned with text and fonts. Some of the tools on this toolbar open a menu. For example the Select Font, point size and height tools. Other tools such as the colour and edit tools will open a dialogue box on screen. The Font menu button opens a normal font menu. The point and height buttons also open a normal Draw menu. You can also increase and decrease text size by one point using the 'bump' buttons. Unlike previous versions of DrawWorks the point size menu now contains a writable option that lets you enter any text size. This tool takes any number of text objects and combines them to make a spiral of text reading from the outside to the middle. As you can see from the example the way this tool is used is to produce a line of text and then copy it a few times. Select all the copies and then click on the spiral tool. The spiral text tool window will then open. You can now set the size of the outer edge of the spiral and the gap between each ring of the spiral. Hint - Sometimes it can take a long time for the computer to draw the spiral. If this happens increase the size of your font cache This toolbar is entirely concerned with the style of vector objects, their fill colour, line colour etc. Many of these tools are operated with a single mouse click. Some have an attached menu or dialogue box from which you can choose the setting you want. The menus and dialogue boxes are similar to those from Draw, except for Rotate, which used a dialogue instead of Draw's menu. The two colour buttons open normal Draw colour pickers. The line buttons again open copies of Draws normal menus. This requires a little more explanation. A winding rule alters how objects are rendered when the are filled. As you can see from the example on the right altering winding rule can alter the appearance of an object. Draw, and many other packages use an even-odd rule. Adobe Illustrator uses a non-zero rule. As you can see this can result in some objects being rendered incorrectly when exported. This tool can be very useful for previewing objects before exporting them. This toolbar is entirely concerned with the grid that Draw can display over your draw file. All of these tools are operated with a single mouse click. Some of these tools such as Turn on grid are operated just by clicking on them. Others such as the in/cm tools have a menu attached to them. Draw can display two types of grid, a normal rectangular grid and an Isometric one. Isometric allows pseudo 3D projections to be produced. This grid is best used with the DrawTrix Isometric effects. The example shows a cube produced with DrawTrix. This looks three dimensional - but it isn't really. The sides have no vanishing point. Isometric projection is often used by designers to show how flat designs would look projected up into 3 dimensional space. This toolbar is much larger than the others and is split into two sections. All of these tools are operated with a single mouse click. The justify tool will open a copy of Draw's justify menu. However unlike the normal Draw justify tool the DW-XE justify tool does not need to have selected objects grouped before they are justified, that is, the tool will automatically group objects for you before they are justified. These tools activate the normal grade and interpolate options from Draw's menu. This means that the level of grade/interpolate is the Draw default (normally 8). To increase the level of grading use Draw's normal menus and type in the number of levels. DW-XE uses a special buffer to hold undo/redo information. This is set using the Draw Preferences option (see later in the manual). If you do not have enough buffer DW-XE will not be able to undo some operations. The default buffer size is 50K In order for any of these tools to work you must have a vector object selected (a single object not a group). Once you have selected the object you wish to edit click on any of the editing tools. You will now see your object shown with all its control points and bezier curves. To use these tools select the control point of the object that you wish to alter using ADJUST. For example, select the object (SELECT), click on one of these tools (SELECT), highlight a control point (ADJUST). Once you have a vector object selected with its control points highlighted you can edit it. In this example a letter A in Trinity has been converted to path and then selected and edited. One of the shapes control points has then been selected. Note that when editing all mouse operations must be performed using ADJUST not SELECT. Other control points can be selected simply by clicking Adjust on them. In this example the selected line and control point have been converted to a curve. The bezier curve control points for this new curve have then been moved around and the joint flattened to ensure that the curve is smooth. All of these tools require a control point to be selected before they are used. For example to convert a line to a curve in an object click ADJUST on one of the lines control points. Now click on the "Convert to Curve" button. The line will now have two bezier handles. These can now be moved around with ADJUST. For more details on editing vector objects in Draw see the RISC OS applications manual. This toolbar only contains tools provided by DW-XE. All of these tools require an object or group of objects to be selected before they are clicked on. These tools are covered in the next pages of the manual. Some of them, such as the DrawTrix tool, can perform some quite amazing effects with selected vector objects. This provides access to the DW-XE information window. This will provide detailed information on a selection. Simply select the object(s) that you would like information about and then click on the Information button. As you can see the information window offers full details on the selected objects. Most objects are self explanatory, however some deserve a little more explanation. If when you load a drawfile some of the text appears in the system font then simply click on the Select All tool and then on the Information tool. The Fonts Used menu will tell you what font(s) the text should be in. This is opened by clicking on the preferences button on the DW-XE toolbar. The options are all grouped together according to their function. Once you are happy with your new preferences you can either save them ("Save" button) or just temporarily set them ("OK" button). If you have changed your mind then click on the "Cancel" button. Whenever DW-XE is loaded these preferences will then be automatically applied to Draw. However note that for the preferences system to function DW-XE must be loaded before Draw is loaded. Also note that DW-XE will attempt to save some of these preferences inside any draw files used so that even without DW-XE loaded grid, paper size, zoom and Undo buffer settings can be preserved. Note - You will see that some items in this window cannot be selected. This is because they are not available on this issue of DrawWorks, only on the full commercial version. This tool will merge multiple path objects to produce one object. It will even merge path objects created using the GRADE and INTERPOLATE tools. In simple terms this tool can do two things. You can always MERGE a group of objects then make a copy of them and then MERGE the two copies.Try experimenting to see the results. However always remember that unless you set the FILL COLOUR all you will see is a set of lines that look the same as your original. Hint - If a merge goes wrong you can always recover from it using the Undo tool. This example takes you through using the merge tool to create a spirograph effect. Make an ellipse shape with the circle tool. Make a copy of the ellipse with the Copy tool Rotate the ellipse by 90 degrees using the Rotate option on the Transform Menu. GROUP the pair of ellipses and then use the JUSTIFY tool to align the objects to the Centre and Middle. Now click on the Grade tool. You will now have part of a Spirograph. Copy the part of the spirograph with the Copy tool. Rotate the copy by 90 degrees. Select both of the parts of the Spirograph & GROUP them. JUSTIFY them to the CENTRE and MIDDLE. You now have a Spirograph shape. Click on the fill colour tool and select Black. Now click on the Merge tool and see the result. You now have a completed Spirograph. Enter a line of text and then choose the FONT that you wish to use (e.g. Trinity.Medium) using the Font tool. Set the size of the text (e.g. to 20 point). Now draw a rectangle around the outside of the text leaving a gap for the text to sit in. GROUP both the text and the rectangle. Now click on the Convert to Path tool. Click on the fill colour tool and select Black. Now click on the Merge tool. The object now appears to be white text in a black box however the text is actually a hole which you can see objects underneath through. Line objects created in Draw are made from paths, the Merge tool can merge these. However the following objects are NOT paths and hence will be discarded when processing the file. * If the option "Automatically convert text to paths" is on from the DW-XE preferences window on the icon bar then text will be converted to a path by DW-XE. You will not need to do it by hand. Some applications put special object types into Drawfiles, the Merge tool will try and guess what sort of object it is and merge or discard it as appropriate. Due to a couple of bugs in DRAW merging of objects created using the Grade and Interpolate options may not produce what is expected. When Interpolating Draw produces TWO paths for each line, not just one, as a result the merged file made by Merge will not appear correctly. Always use the GRADE option and you will not get any problems. Until this bug is fixed in a future release of RISC OS Interpolated objects should be handled with care. This tool operates in exactly the same way as the merge paths tool, except that it will split an object up into separate smaller objects. This means that a merged object can actually be un-merged. Note - This tool works by taking each path and separating it. For example take the letter "e" from an Outline font. This actually consists of 2 paths, one for the outside of the "e" and one for the inside. The split tool will take this "e" and produce two objects from it. You can see this in the example below. The centre of the original "e" is a hole. The center of the split version is a separate object. DrawTrix is a sophisticated image manipulation package for Drawfiles. Selecting a vector objects and clicking on this tool will launch a DrawTrix window for the current selection. DrawTrix fully supports interactive help and we recommend that you load this before using the DrawTrix tool. DrawTrix can perform just about any type of transformation (called an effect) to any path objects. Just like the other tools it will have no effect on sprites or text objects. The easiest way to use DrawTrix is to select some path objects in Draw and then click on the DrawTrix tool in the DW-XE toolbar. The DrawTrix window will then appear. DrawTrix supports a number of pre-defined effects. These can be accessed using the menu button next to the word "Identity". Click SELECT on this button and a menu will open. Choose the effect you would like from the menu and click on the "Transform" button. After a couple of seconds a preview window will open. If this preview is correct close this window and then drag the Drawfile icon from the main window into an open Draw Window. Once this file has been loaded you can close the DrawTrix window. Clicking on the "Options..." button in the main DrawTrix window will open up the options window. For most effects the "Convert lines to beziers" option should be on as this allows DrawTrix to bend straight lines. Keep XY will add the effects of any change to the existing point position. Split long lines will allow DrawTrix to split up long lines to improve the quality of its effects. The accuracy settings alter how much a line is split up. For most effects the "Standard accuracy" setting is adequate. The second half of the options window allows you to specify how the effect is applied to your selection. Most effects will be applied from the centre of the object. To see how this works try using the "3D Cylinder" effect from the DrawTrix menu with the "apply from" button set in the centre, then at the bottom centre and then at the top centre. As you can see this alters the viewpoint of the perspective cylinder. When a transformation is saved the current settings in the options window are saved with it. So if you load different effects the settings in the option window will change. This window shows you the variables that you can use to produce DrawTrix effects. As you can see the name of each variable is shown along with what it signifies. In the bottom of the window is a list of the mathematical functions that can be used in an effect. The "Show Numerical Values" button will open a window showing the actual values of these variables for the current selection. All DrawTrix effects are produced using these variables constructed to form a series of equations which are then used to manipulate your selected draw objects. The equations shown above are for the 3DBulge effect. You can quite easily make your effects and keep them permanently. The best advice is to base a new effect on an existing effect. All the DrawTrix effects are defined using the 6 writable icons in the main window. If you choose an existing effect from the main menu you will see the equations in these icons change. These equations form a transformation matrix which is applied to each point in your selection according to the X and Y equations shown in the window. When trying out an effect to see if it works it is much quicker if you have the accuracy set to "Standard". When making a new effect we recommend that the Interactive Help application is loaded. When you are happy with your new effect click on the "Store Matrix" button and your effect will be permanently stored on disk and will always be available from the DrawTrix menu. There are samples of some of the effects on the CD in the WorkSheets directory. This allows you to alter the brightness of selected objects. A value above 100% makes an object brighter, a value below 100% makes an object darker. Some examples are shown below This lets you alter the colour balance of the selected object. For example, altering the red to 149% will give an object a red tint. Its main use is to correct colours in bitmap images. If an imported bitmap was too green the colour could be corrected by increasing red and blue or by reducing green. Unlike a normal colour picker this tool alters the percentage of each colour based upon what colours are already there. For example, taking an object and increasing the green level by 19% (119% total) several times will result in the object being tinted more green each time. This tool is designed to add colours to an existing object, or to alter the objects current colours in a number of ways. The options from the top part of the menu colour the selected objects using the chosen colours. For example selecting an object and then selecting "Primary colours" and clicking OK will alter the objects line, text and fill colours to Primary colours chosen by DrawWorks. Make greyscale converts the image to shades of grey Make monochrome converts the image to black and white. Make negative produces a photographic negative of the original image. Some options, like Pure Tint and Named colours and those described below are not available with this version of DrawWorks. Make sepia is like greyscale but uses warm grey colours. Make red=green flips colours around so red becomes green, green becomes blue and blue becomes red. Not only can you set preferences for Draw you can also set them for DW-XE. Open the DW-XE preferences window by clicking MENU on the DW-XE icon on the icon bar and then select "Prefs..." from the menu. You can alter the position of the DW-XE toolbar so it is either above or below the Draw window. You can arrange for DW-XE to autoload Draw. You can also turn the toolbar help on and off. RISC OS 3.1, 3.6, 3.7, 4 and 5 have !Draw in ROM. RISC OS 3.5 and Select have it on the hard drive. If !Draw is on your hard drive you will need to tell DW-XE where to find it by dragging !Draw to the icon at the bottom of the window. The pathname will appear there and DW-XE will then be able to start up !Draw when you next use it. Some DW-XE tools cannot work with text objects, only with vector objects, for example DrawTrix. Normally a user would need to convert any text to path manually before using these tools. DW-XE can convert the text to a path for you and then convert it back again if this option is selected. Click on "Save settings" to keep any changes you have made. Click on "Cancel" to undo any changes. Click on "OK" to make a temporary change. Note that many changes will not take effect until the next time you start DW-XE. Others, such as the position of the toolbars, will take effect as soon as you click on "OK" or "Save Settings". These new DW-XE features are incorporated so that they appear to be part of Draw. For this to work a small invisible OLE object is placed in the bottom right corner of the Draw file. This can sometimes cause a drawfile to not "Fit to Frame" correctly in Impression, Ovation and some other packages. If this happens simply resize the drawfile in Impression by hand or load the file back into Draw and delete any objects situated in the bottom left corner of the file. You can also save the file back into Draw, select the objects you want, and then do a "Save Selection" and drop this back into the frame. DW-XE will try and remove these link objects if they are no longer required but occasionally it may not be possible to remove the OLE objects completely. If you want to install DW-XE as part of your normal Boot sequence so that both Draw and DW-XE are loaded then the sequence must be: Obviously these lines do not actually have to be next to each other but they must be executed in the order shown above. DrawWorks is a complex package and some other applications can interfere with its use. This page shows a list of common problems and the other software that may be causing it. Computer locking up when using DrawTrix/Merge/Split tools Strange memory errors Flickering Toolbars Other odd errors Some other applications have caused problems on some users machines, these include As explained earlier DW-XE is a cut down version of DrawWorks XL. This offers many more features, a few are listed below: Copyright Message !DrawWorks XE, !DrawWorks XL, DrawWorks, PureTint, DrawTrix, Mr Clippy, Dr Fonty, and Professional Typography are © iSV Products 1993/2004. iSV Products is a Trademark of APDL. APDL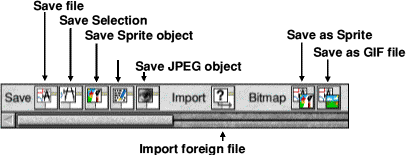
Foreign file import
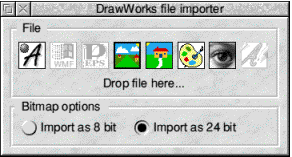
Filetypes
Foreign bitmap import
JPEG importer
Exporting as Sprite or GIF
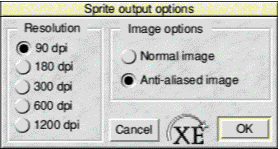
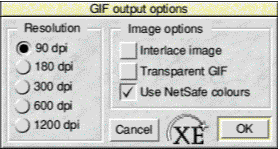
The View toolbar
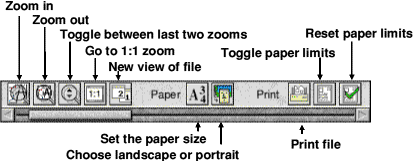
Hints on zoom tools
The Text toolbar
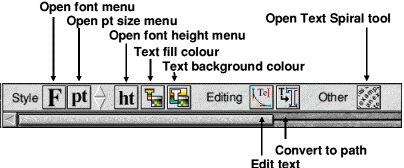
The Text Spiral tool
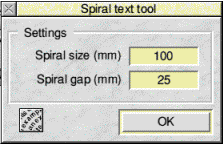
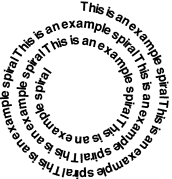
The Style toolbar
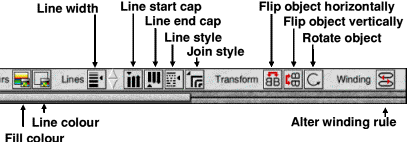
Winding rule tool
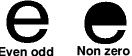
The grid toolbar
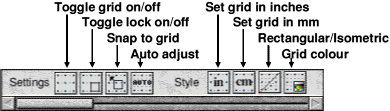
Isometric/Rectangular
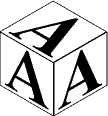
The Edit toolbar
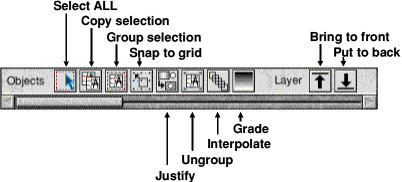
The justify tool
Grade and interpolate tools
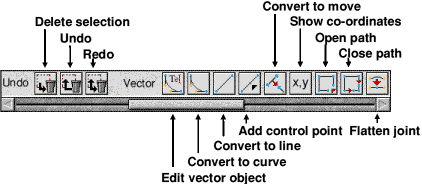
Undo/redo tools
Vector object tools
Editing Vector objects
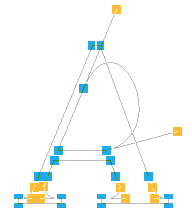
The DW-XE special toolbar
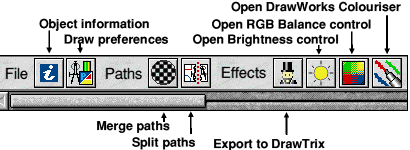
The Information tool
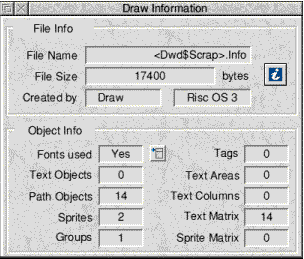
Preferences window
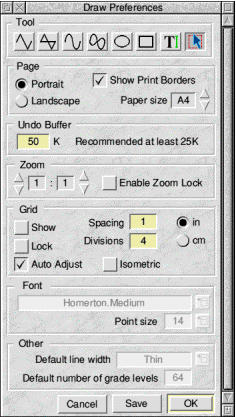
Saving preferences
Merge Paths tool
Multiple Merges
Merge Example (Spirograph)

Merge Example (Stencil)
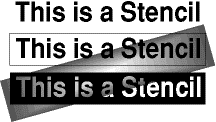
Merge tool Notes
Unknown Objects
Known Problems
The Split Objects tool.

The DrawTrix tool
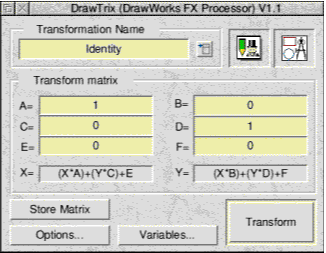
Using DrawTrix
DrawTrix Effects
DrawTrix Options window
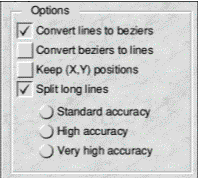
DrawTrix Object options
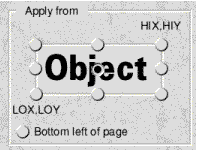
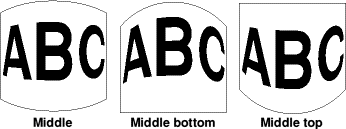
The Variables window
Example equation
A= COS(Y/height) B=0
C=0 D=COS(X/width)
E=0 F=0
DrawTrix (Making an effect)
The Brightness Tool
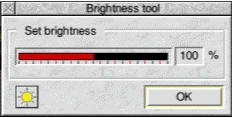

The RGB Balance Tool
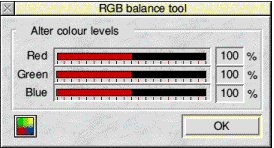
The Colouriser Tool.
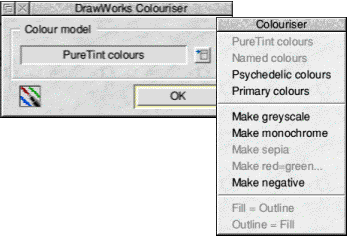
DW-XE Preferences
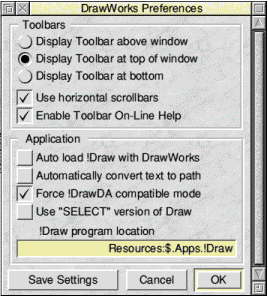
Different !Draw versions
Automatically convert text to path
Saving Preferences
OLE links (Impression/Ovation)
Boot Sequences
Filer_Boot Resources:$.Apps.!Draw
Filer_Boot <location of DW-XE>.!DWorksXE
Filer_Run <location of DW-XE>.!DWorksXE.!Run
Note the extra !Run on the end of the line that Loads DW-XE.
Problem Solving
You have a module called AWCD (All Write Click Drag) by Justin Fletcher loaded on your machine. This interrupts the DrawWorks OLE system. Remove this module from your !Boot sequence and reset the machine.
You are running a copy of !Virtualise. This alters some OS_File calls used by DrawWorks. Remove !Virtualise from your !Boot sequence and then reset the machine.
You have a module called 3DRomPatch loaded, this causes the odd flickering on screen. Remove the module from your !Boot sequence and reset the machine.
DrawWorks XL