


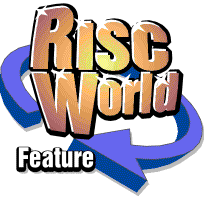
PC Survival and Maintenance
T.O.M.S.
Maintenance matters
Now that we've chosen, obtained and installed the "survival equipment" — the various anti-nasty software titles for Windows which we discussed in Part 1 — how do we use them for best protection while, at the same time, minimising any risk of intrusion into our day-to-day usage of Windows and (especially) RISC OS? To illustrate this, we'll use our customer requirement's reference to "maintenance" as that enables us to use the metaphor of looking after a motor vehicle.
The daily check
If you were an ultra-cautious vehicle user, you might set aside the time before every journey to perform some degree of routine servicing; checking the tyres, oil, lights, etc. But do you do that, or do you feel that longer intervals are an adequate — and acceptably safe — happy-medium? For the moment, we're going to presume the latter.
However, that is not to suggest you don't do any checks on the car before setting out. In fact, every time you switch on the ignition, various system warning lights come on and, once the engine is running, all should extinguish. If one or more don't, you have a significant problem and it would be foolish to drive away without fixing things.
The modern PC does much the same thing at initial start-up. It does integrity checks on components like the hard disc drive and graphics card and, if it sees something it doesn't like, may well start up in Safe mode for you to investigate further. (This is one reason why a PC takes relatively longer to start up.) By the same token, the anti-nasty software applications won't go into full system scans (provided you configure them not to do so), but they may very well perform a basic integrity check and let you know the result, usually within moments.
For example, once your internet connection comes up, Windows will automatically access the Microsoft Updates website, check if there's anything new for you and (where configured to do so) pop up an advisory message.
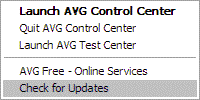
Fig1 - Advisory message
You don't have to act upon this immediately but, arguably, it's a good idea at least to see what it's found. It may be some sort of operating system upgrade (rare) which can safely be left until a more convenient time to install. Or it may be a Windows 'security' upgrade (still rare, but maybe that should be installed pronto). Or it could simply be a spyware 'signatures' update for Defender. These come in typically 1-3 times a week and, sensibly, ought to be installed straight away; normally that takes only a few seconds and is entirely painless.
At the same time, i.e. immediately after start-up, now's maybe a good opportunity to check the third-party anti-nasty applications (e.g. AVG Free and Ashampoo) to see if any virus or spyware signature updates are awaiting (Figs 2 and 3). This takes no more than 15 secs or so to check but, if there are signature updates, they're then installed automatically and may take a few extra seconds.
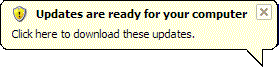
Fig2
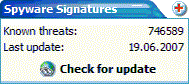
Fig3
Occasionally, they may include upgrades to the applications themselves. These will take longer to download and install, but in that event you can always opt to defer the operation.
The two important things here are that: Firstly, having brought the virus etc signatures bang up to date at the very beginning of each session, you can work in the knowledge that any incoming nasties should now be spotted and squashed, on the fly. Secondly, that you've updated this protection without unduly delaying things, and we're going to suggest this is a sensible and — above all — safe working compromise.
Routine servicing
With a motor vehicle, you probably check the tyre pressures, fluid levels, lights, etc, maybe every week or three and when convenient. Although purely precautionary, it helps to keep things safe until the next time you repeat the routine.
The metaphorical equivalent of that in Windows is that this is perhaps a good time to do a full scan with AVG, Defender, Ashampoo Antispyware or whatever, to see if anything has got through which wasn't picked up earlier, on the fly.
This can take up to an hour to complete all the scans, during which the hard disc is a busy bee. But they can of course be done separately, spread over a longer period. And if desired, we can continue to use Windows applications while they're underway, albeit with some performance degradation. However, just in case there's any interaction, it might be sensible not to run VirtualRPC while scanning is in progress.
Let's put that into perspective; not using RISC OS for an hour or so every few weeks — and at a time to suit you — isn't really a limitation. And at the end of it, you'll have the added confidence that the underlying PC is running safely.
Apart from a very rare oddity showing up, we've never found anything of note in a full scan, again suggesting that — even if the occasional nasty does find its way into the machine — it's been spotted and squashed on arrival. So perhaps a monthly scan is an adequate and safe working practice? However if we're advocating a full anti-virus scan, etc, only every month or so, why do some people make such a big thing about the need to do it daily, with the resultant huge impact on computer usage? We'll leave you to decide whether such a rigorous routine is essential on a daily basis, or whether longer intervals are a more realistic — yet still safe — compromise.
Configuring the applications
It follows from the discussion about the daily check and the routine servicing at longer intervals that we need to pre-configure the anti-nasty applications to ensure that, at start-up, they don't go straight into relatively long-winded, full system scans.
Generally this means calling up the Options menu item or similar and making the appropriate settings to suit your personal preferences. Invariably the options are quite logical and self-explanatory. Sometimes, they can be set to do a 'Quick check' on the most vulnerable areas, which takes no more than a minute or so to complete.
AVG Free has a typical range of configuration options so, to use this as an example, let's see how it can be set up so as not to do a full scan at start-up.
First, double-click on the AVG Free icon to open the Control Center. Then click on Test Center and Scheduler. In the Scheduled Tasks window, double-click on the 'Test plan in basic mode' line and, in the Schedule Daily Test window which opens (Fig 4), untick the 'Periodically start scheduled antivirus test' box and click on OK. Job done.
These configuration settings are normally one-off tweaks but, if a subsequent download should include an upgrade to one or more of the applications you're using — i.e. not just a 'signature' update — and once the upgrade is installed, you may need to confirm that the configuration settings haven't changed.
For example, an upgrade to AVG Free may (re-)activate the daily auto-scan. So if it is not to impact on Ancestor+, the scheduled antivirus test will again need to be disabled.
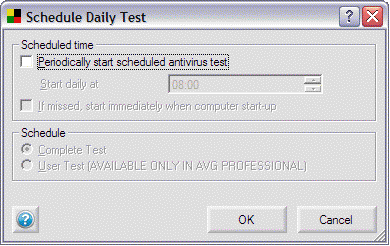
Fig4 - AVG AntiVirus
More horror stories..
In covering the 'Survival & Maintenance Guide' to date, we've already dealt with a number of the horror stories which the pessimists are prone to put about. Funny old thing, when put into their proper context, we've routinely found that these lurid tales are simply nothing like as bad as they're made out.
However, that still leaves quite a few others. So in the remainder of this series of articles, we'll see if we can also put your minds at rest on those. But first..
System restore
Windows has an invaluable feature called System Restore, which is sorely missed in RISC OS. But there are various knock-on effects which some people (perhaps because they don't appreciate the underlying cause) quite needlessly — and unfairly — consider as being a Bad Thing. So let's first have a look at this very positive Windows feature as we'll need to cross-refer to it later, under various topics.
In RISC OS, if you take an action such as installing some new hardware and/or software, and hit problems, it's often difficult to step back to where you were. A commonplace predicament is that, especially if the software has an auto-installer, you're never really sure what's been added. Or where. And there's very rarely an Uninstall function.
So if you hit post-installation difficulties, very often you have to rummage through not only the most likely application directory, but also in the main Boot sub-folders such as Tasks or Resources (especially System), in an attempt to find what files have been added, and to remove them.
A not uncommon hiccup is where an updated version of a module may well be the culprit — but how do you revert to the previous version if it's already been overwritten by the updated one? Cue unhappy memories of the 'wrong' version(s) of CDFSSoftATAPI, which could even stop the machine starting up.
In Windows, this sort of potentially severe problem is routinely much more easily resolved. Firstly, more often than not, the software you've just installed will have its own Uninstall function which, in theory, should remove all traces of it, including the Registry records.
But if that doesn't quite work, there's a universal Uninstall feature, accessible by pressing Start—Control Panel—Add or Remove Programs and selecting the program you wish to uninstall. Sometimes this is more effective than using the individual program's feature.
But if in the unlikely event that also fails and you're still left with troublesome symptoms, you can always recover the situation in Windows by using the System Restore feature — even if Windows will not start up normally.
There are various ways of invoking it but a simple one is to click on Start—Help and Support, type "system restore" (without the quotes) into the Search box and press
If you're new to this invaluable get-out-of-trouble feature, you might like to click on the System Restore overview menu option and read up on what it can do for you and how to drive it. Or simply select Run the System Restore Wizard (the last option under Pick a task) and follow the clear, step-by-step instructions.
At an early stage, you need to select how far back in time you want to go, usually the point immediately prior to the 'event' which is causing grief. So for example, if you've just installed a particular application, hit major problems and wish to go back to where you were, select the relevant installation event and continue.
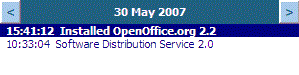
Fig5 - System Restore Points
In this illustration, we'd installed (say) Open Office on 30 May 2007, hit difficulties and tried uninstalling it, but that didn't do the trick. So now we can invoke the System Restore function, click on Installed OpenOffice in the restore point window to select the 'event' which triggered the problems, click on Next, and Windows will neatly return us to the operating condition immediately before OpenOffice was installed. Magic.
If all goes well, you'll be put back into a trouble-free condition. But if not, you can just as easily step backwards by two or even more restore points, maybe pre-recorded over a period of days (to be discussed), until you get to an operating state you're entirely happy with. [NB: In that case, the earlier anti-virus and anti-spyware signatures may be outdated, so a quick check is needed to see if more recent updates need to be (re-)installed; Figs 2 and 3.] We cannot over-state just how valuable the Windows System Restore feature can be. It's very reassuring to know that, if all else fails, you can use it as a last resort to regain control of the machine, even if Windows fails to start up properly.
Start-up time
Let's face it, your typical PC will take significantly longer to start up from a power-off condition than an ARM-powered machine, and we've already discussed a couple of the various reasons for that; it does various integrity checks on its components and, if configured to do so, may well undertake a 'quick' virus scan or similar.
Starting up VirtualRPC needs to be added to that. Although typically the time for the full RISC OS desktop to be displayed, with your usual choice of applications running, is significantly less than exactly the same RISC OS start-up scenario on any ARM-powered machine
However, a contributor to the recent Archive-on-Line thread lamented that it took at least 15 minutes before he could use his laptop. 15 minutes?! This is seriously excessive but, when we checked the circumstances with him, it transpired he was using a company-provided machine which was configured to do a full virus scan at start-up, and which he wasn't able to override. So while sympathising with him, clearly this is an extreme, atypical situation.
Nevertheless, the time from starting the PC from power off to being able to use RISC OS could take up to a couple of minutes, so will feel slow-ish.
But this is entirely to miss (or to ignore) the elegant and valuable power options which are available to us under Windows and which, when brought into play, make an enormous difference. These are the Hibernate and Standby features, accessible via the Start—Control Panel—Power Options menus.
When configured to do so, the PC will automatically go into Standby mode if it hasn't been used for your pre-selected time, or if you manually select it by pressing a hot key combination (or, if present, the 'Sleep' key). Windows first notes which applications are running and which windows are open, before putting the PC into Standby mode. Usually this takes only 2-5 secs.
Like a TV, the machine can then be left in this condition for as long as you like: minutes, hours, overnight or even days. But pressing the Power button will bring it out of Standby and into a fully-operative condition — with the same apps running and windows open — in a matter of only 2-12 secs, depending on the machine and how 'busy' Windows was before going into Standby mode. In principle you can repeat this process for as long as you wish.
Interestingly, this applies also to RISC OS, running full-screen under VirtualRPC. So you can drop it into Standby mode in 2-5 secs — and later revert it to a fully operational condition, with the same apps running and windows open, in only 2-12 seconds. The Hibernate function is identical in principle to Standby except that, before powering down, it first saves any unsaved documents and then, on re-activating, returns them to the desktop. This additional process adds just a few seconds to the power-down and re-start times.
The other main difference with Hibernate is that residual power consumption is rather less than in Standby mode, so is advantageous to laptop users. But even if a laptop is left running in Standby mode, on battery power, you'll have typically at least four days before you need to recharge the battery.
Putting all that into perspective, powering up a PC (plus VirtualRPC) from a cold start is admittedly time-consuming. However, the availability of the Standby and Hibernate features means it can then be powered down, and later returned to a fully-operating condition, in a matter of seconds — and this can be repeated as many times as you wish.
Coming in Part 3..
Next time, we'll have a look at yet more Windows horror stories and continue to put them into a more realistic perspective. Feedback is very welcome.
T.O.M.S.