


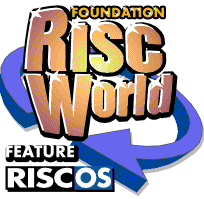
Best of Both Worlds Part 2
T.O.M.S.
In this part we'll continue the theme of Part 1 by looking at more examples of how RISC OS running under VirtualRPC and A N Other operating system can work together, to considerable mutual benefit.
Extra devices
Starting with a bit of feedback, a user mentioned that as he didn't have Adjust, how valuable it was to be able to have a DVD drive on his icon bar ™ for instance to give access to FRU and RISCWorld DVDs!
Absolutely. But this is only one example of the myriad devices for PCs which can be accessed under RISC OS, simply by adding a HostFS mount for each one, either manually or automatically (using DrivePoP). Indeed, all our desktop machines have a second DVD drive physically installed and, although we do have Adjust, we add the extra icon for the second drive as this is often handy.
Plus, of course, access via HostFS is ultra-fast and there are no size or interface restrictions, so large-capacity SATA and plug-in Firewire/USB drives, and all manner of card readers and media, are happily accepted and work a treat.
The 'Exchange' folder
One of our contacts asked whether it wasn't rather inconvenient having the Windows/RISC OS Exchange folder which we discussed in Part 1 buried in the depths of the RISC OS directory structure (say in the Support folder), and wondered if there was a RISC OS equivalent of the handy Windows 'short-cut' facility? The quick answer is not only Yes, but there are various simple options open to us.
For example, if you happen to use the elegant NeXTBar as a general application launcher, all you need to do is to drag the Exchange folder into an empty pigeon hole and, thereafter, double-clicking on its icon will open the Exchange directory viewer.
Or if you'd like to have it on the icon bar, add a line to your Desktop file saying (for this example):
AddTinyDir Hostfs::HardDisc4.$.Support.Exchange
and which, at RISC OS start-up, will append the folder onto the icon bar, alongside your printer icons (Fig 1). Double-clicking on it will then open the directory viewer.

Fig 1 The 'Exchange' directory on the icon bar
A small downside to both these options is that the viewer can open anywhere on the desktop, which may be inconvenient, but it's easy to 'pin' it where you want by using the alternative command:
Filer_OpenDir HostFS::HardDisc4.$.Support.Exchange X Y
where X and Y are the desired coordinates of the top-lefthand corner of the Exchange directory. And as you drop objects into the viewer, it automatically re-sizes to the right and downwards to suit.
The command can be issued in many ways: e.g. at RISC OS start-up with a line in the Desktop file; by an Obey file in Tasks; by an Obey file pinned to the desktop or added to NeXTBar; or by a hot-key combo using Keystroke. Take your pick.
Desktop control of printers
In Part 1 we talked about high-speed printing and the convenience of being able to control a Windows-driven printer directly from the RISC OS desktop. However, if you're using a RISC OS printer definition file (PDF), there's no control over printer features such as paper feed, or selecting between colour and 'photo-real' printing, although this may not apply anyway, e.g. for the simple, desktop A4 laser printer selected in Fig 1.
But what if the printer is rather more capable? In our own case, we have a 'big boy' A3 laser printer which has two paper cassettes, normally loaded up with cheapo 80gsm paper for drafts and posh 100gsm coated paper for final printing. Is there any way of selecting between the two, under RISC OS?
Thanks to a much-appreciated hint & tip from R-Comp, we find it's perfectly feasible to tap into UniPrint to do the job. Their cunning plan uses the ability of Windows to set up duplicate printer drivers for the same physical printer, simply by running through the Windows 'Add a printer' wizard ™ twice! This puts up two icons for the same printer, but called '<printer name> 0' and '<printer name> 1'. You can now configure each of the two Windows drivers to select the different features you require, in this case the upper and lower paper cassettes. Then for convenience, the drivers can be renamed as preferred; in this example, say 'A3 Draft' and 'A3 Final'.
Now, under RISC OS, set up UniPrint so as to have two icons on the icon bar for the same physical printer and, using UniSetup, simply enter 'Draft' and 'Final' in the two Printer Name icons, this being sufficient for UniPrint to be able to distinguish between the two. Finally, configure both the two 'printers' on the icon bar so as to select the Auto setting in the UniPrint 'Paper feed' icons. Save that lot and, from now on, clicking on either printer icon to highlight it will automatically select the A3 printer's 'Draft' or 'Final' Windows driver and, therefore, the desired upper or lower paper cassette (Fig 2). Nice one.

Fig 2 Selecting printer paper feeds via RISC OS
In exactly the same way, duplicate drivers could be set up for a colour printer so as to be able to select between, for example, 'Text and Image' (Epson-speak for 4-colour printing) and 'Photo' (for 6-colour, 'photo-real' printing), all from the RISC OS desktop.
Exporting for editing
In Part 1, we discussed the built-in advantage of being able to transfer documents prepared under RISC OS to Windows via the Exchange directory, e.g. for QA checking before exporting or for ultra-high-speed printing, and mentioned using applications such as Adobe's Acrobat for fast loading and viewing files in the portable document format (the other 'PDF'). So although we have a choice of colour printers at T.O.M.S., we don't even bother having drivers for them on the RISC OS icon bar(s); instead we simply 'print' anything with colour content into PDF, move the document to Windows and print it directly at ultra-high-speed. Hence the much-used PDF 'printer' icon (Fig 3) which uses GhostScript in conjunction with Steve Fryatt's PrintPDF. (With 'umble apologies to Steve for getting the program acknowledgement wrong in Part 1.)

Fig 3 PDF 'printer' icon on the RISC OS icon bar
However, what if we wish to move the document into Windows for further editing, or for export in an editable form? Depending on the file format, this may not require anything extra; for example, an Easi/TechWriter masterpiece can be exported in 'Word' format, further edited using either MS Word itself, or a freebie alternative such as OpenOffice (Writer), re-saved and exported as desired.
But what about other formats? Although PDF is universal and very suitable for exporting, it doesn't easily lend itself to re-editing; it is possible in principle but there are better ways of doing it. If the document is fairly straightforward, for example consisting of simple text, or RTF, and any illustrations are in 'standard' format such as JPEGs, TIFFs and so on, then arguably it's not too much of a hassle to reconstitute the document within a suitable Windows application.
However, vector graphics such as drawfiles prepared under RISC OS are a bit of a problem. For some years we managed it ™ albeit with difficulty ™ first by importing the drawfiles into Artworks and then exporting them in Encapsulated Postscript format (Artworks EPS) which, frankly, was a handful. In theory, they could then be imported into Corel Draw for checking, re-editing and export, but that process was expensive and never really seemed to work for us.
Then it all came good: Those nice people at Gaddesden Place dropped RISC OS but mutated into Xara and provided us with an increasingly-competent vector graphics package called Xara X; later Xtreme. Not surprisingly considering its provenance, it has many of the excellent features of Artworks ™ but, rather bizarrely, won't import native Artworks files. However, it will accept your common or garden drawfiles ™ simply by drag-and-drop direct from the Exchange directory!
The only limitation is that the Xara package doesn't like a few drawfile-specific elements such as dotted lines, end caps and arrows, so simply omits them. But it isn't too much of a job to reconstitute them within Xtreme, so re-editing is perfectly feasible. However, a more convenient alternative is to save the drawfile in PDF (maybe via ArtWorks) and import that into Xtreme v4. All Draw elements are retained and the document can then be edited, saved and exported in a range of industry-standard formats such as CMX 5/6, Enhanced Metafile, Illustrator and, of course, PDF.
The current Xtreme Pro version is expensive but, frankly, the next-level-down Xtreme v4 does everything you're ever likely to want. Discounted to around £39 for Artworks owners, which includes postage for the program/resource CDs plus VAT, it is outstanding value (www.xara.com.).
RISC OS ports
Another way to edit your documents in Windows is to use the ports of existing RISC OS application software such as Fireworkz and David Pilling's list of goodies which range from Trace ™ just like the RISC OS version but converting BMPs into Enhanced Metafile format, and around five times faster ™ all the way up to OPro for Windows (OPW).
Frankly, we bought OPW primarily 'because it was there' and for the handsomely discounted price for OPro users (£60) but have never regretted the cost for one moment. Indeed, it's paid for itself many times over, mainly in its ability to accept OPro documents from RISC OS directly, to import/convert Impression files, to allow re-editing as required (e.g. on a stand-alone PC), and then to print directly at the extraordinary, ultra-high-speeds.
Naturally there are detail difference between the Windows and RISC OS versions which you need to get used to, but they're not onerous. At the same time, OPW does have some very useful extras.
One of them is that 'DPScan' is bundled with OPW. For all practical purposes, this is DPlgScan for RISC OS but with some valuable added features. For example, it will control a scanner directly under Windows, allow for the usual repertoire of image- handling features, print directly at ultra-high-speed and save the bitmap not only in a standard range of Windows formats but also as an Acorn-format sprite ™ and even as a drawfile.
Another DPScan feature we especially appreciate (which is available in DPlgScan but only at Preview) is that, if the post-Scan image is slightly skew ™ almost impossible to avoid if scanning a book, for instance ™ this can easily be sorted. Correcting for an inadvertent rotation isn't the easiest of jobs under RISC OS but, with DPScan, it's almost trivial; simply press <Shift-Ctrl> and select-drag a line along a convenient horizontal or vertical reference such as a line of text or a feature on a building. Let go, a box appears showing the skew angle and clicking on OK corrects the error. So simple, yet so very effective.
A scanner can also be fully controlled from within OPW and the scanned image imported directly into an OPW frame. RISC OS-specific filetypes such as sprites and drawfiles can be dragged directly into OPW frames but, for the record, Artworks and BMP files are not supported by OPW.
David provides a time-limited download of OPW on www.davidpilling.net/ovationpro.html so do check it out.
Bigger and better thumbnails
We're heavily into all manner of graphics handling at T.O.M.S. so, to finish off by giving you a further example of a 'best of both worlds' feature, let's see how RISC OS and Windows can work perfectly together to make things so much easier for us by providing a greatly-enhanced graphics thumbnailing facility. At the core of this idea is the simple fact that, as with the Exchange directory, the Windows filer and applications can still 'see' standard folders, even if they're buried within the depths of HardDisc4 in the VirtualRPC directory tree.
Going back many years, when 640×480 pixel digital cameras were considered 'high-resolution' devices (!), sorting out which image was which from the limited number in memory or on disc was quite easily accomplished by the use of any of the reasonably fast RISC OS thumbnailing utilities.
Ironically, things have got worse over the years. Firstly, storage media capacity is now relatively enormous so it's not unusual to come back with 100 or more fresh images to process. Secondly, digital camera capabilities have also vastly improved and, today, even 6 megapixel images (typically 2.5MB each as JPEGs) now take quite some time to produce thumbnails if done 'on-the-fly' using, say, PhotoFiler or the feature built into Adjust. Thirdly, display resolutions have greatly increased, so filer icons ™ and therefore the thumbnails ™ have become very much smaller, to the point that unless they're ultra-simple clip art graphics, they're no longer easy to view and decipher (typical examples at Fig 4).

Fig 4 Selection of 'on the fly' thumbnails (RISC OS)
Although it's possible to increase the underlying icon/thumbnail size in, say, Adjust, unfortunately that affects all directory displays and not just those containing graphics. There are various ways round this of course, typically by using a dedicated RISC OS graphics-management application. These do work well but, in our experience, take a lot of setting up, while keeping them up to date can be quite time-consuming.
But does Windows have anything to offer? Very much so as it happens. The standard filer directory viewer not only has a very fast, on-the-fly 'Thumbnails' option (which includes PDF images) but also an elegant 'Filmstrip' feature. Frankly, in terms of clarity, there is very little comparison between the RISC OS thumbnails (Fig 4) and the super, Windows equivalents illustrated in Fig 5, while the filmstrip display is a delightful bonus.
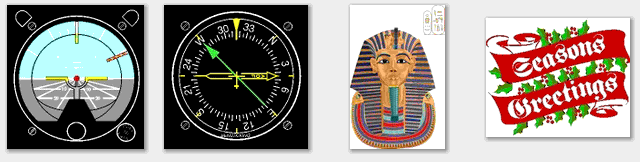
Fig 5 Selection of Windows thumbnails (c.f. Fig 4)
Additionally, we use and have really come to like Google's Picasa. This is a superb image-handling freebie, significantly easier to set up in comparison with RISC OS image-management applications and which undoubtedly provides the best thumbnails we've ever come across, especially for their clarity and automatic updating, plus the ability to scroll up and down to view the contents of multiple directories in a selected group. All this is in addition to numerous built-in image-enhancement features.
But what good is all that for a big box of piccies buried within the bowels of HardDisc4? No problem! Bearing in mind Windows can still 'see' directories on HardDisc4, all we have to do is to use Picasa's 'Add a Folder' option, select each RISC OS image directory (or just their parent folder) and wait a few moments for a full set of thumbnails to be produced and stored. Thereafter they're immediately available for viewing within Picasa and are updated, automatically, every time the program is fired up.
But if the thumbnails are displayed on the Windows desktop, how do you find the source file, within RISC OS? Simply by right-clicking over the Picasa thumbnail and selecting the 'Locate on Disk' option which opens the parent folder on HardDisc4 and highlights the file. If desired, you can even drag-and-drop the image straight into an OPW frame, or into a Word document. Impressed? If so, go ye to http://picasa.google.com and download it. It's all free.
(Note: While all this works seamlessly for JPEGs ™ or indeed any bitmap format recognised by Windows ™ not surprisingly Picasa doesn't recognise Acorn-format sprites, or vector graphics including drawfiles and Artworks. However, if these are 'clip art' images, their file sizes are typically quite small and normally there isn't the long wait for RISC OS thumbnails to be produced. But if you do wish to have Picasa respond to Acorn-format graphics, there's a fairly straightforward workaround method; if you're interested, let us know and we'll send details.) And in conclusion...
So what can we deduce from all this blethering? For our money, it all boils down to three valuable sets of hugely flexible and user-friendly offerings. Firstly, we can continue to use our much-beloved but in many cases seriously obsolescent and often unsupported RISC OS applications, on the latest version of RISC OS, on high-resolution, normally 16M colour displays and generally at many times the speed that any ARM-powered machine can presently achieve.
Secondly, whenever RISC OS simply doesn't go down the road we wish to take ™ for example all things video including editing and full-motion replay ™ just a couple of mouse clicks takes us into the pure Windows environment which (despite what the knockers say) is more often than not a real treat.
But it's the third option ™ combining and using the best bits of the two ™ where things really become such a cockle-warming delight. We've looked at a number of day-to-day examples in Parts 1 and 2, and you may well come up with others (please let us know!) but, overall, the convenience, user-friendliness and sheer productivity make this a hard-to-beat combination. Enjoy.