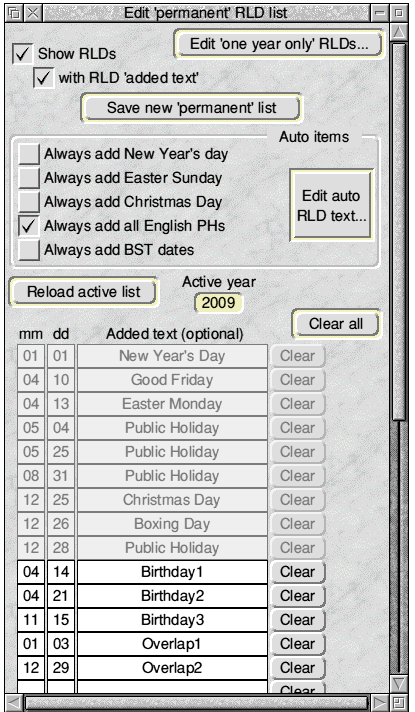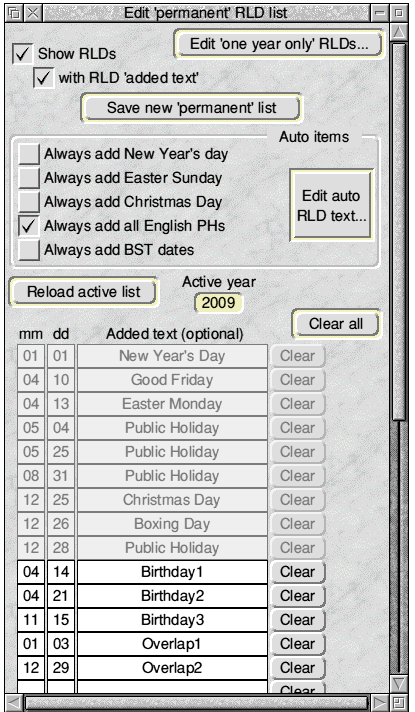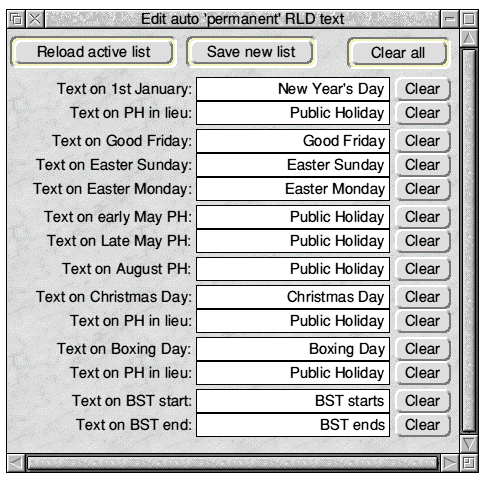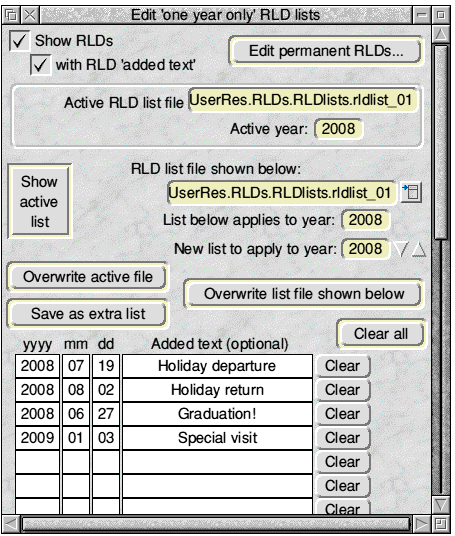Back to Contents Previous Next
Red Letter Days (RLDs)
!Calibre’s RLDs feature gives the user the opportunity to further customise the output by showing user-chosen special dates in a way which visually contrasts them with the normal.
RLDs are held in files within !Calibre’s UserRes directory. An important point is that the RLD files - which set the RLD dates and any associated added text - are independent of the specific calendar design. How the RLDs appear in any particular calendar is part of that calendar’s saved details (accessible from the Red Letter Days radio icon in the ‘Edit calendar design’ window) but the actual user-chosen RLD dates (and any extra text to be added) are held in a separate file (or files) and are thus available to all designs..
!Calibre offers three ways of specifying RLDs:
- by choosing options to ‘auto generate’ some popular ‘permanent’ events which occur each year, some of which may have dates that vary e.g. Easter;
- by preparing a list of ‘permanent’ dates which are required to recur each year on exactly the same date e.g. Birthdays;
- by preparing a list of dates applicable only to one calendar year.
Whichever of the above method(s) is/are used - and they will normally all be used - the RLD dates will be picked up automatically for display/printing. The three methods are listed above in the order in which it is recommended that they are used when setting up your own RLDs initially.
There is a limit to the total number of RLDs allowed in any calendar year. As supplied, the limit is 64 - but this can be altered up to a maximum of 150 from the Choices item in the iconbar menu (see later).
Access to the windows used to manage RLDs is via the Edit RLDs... button in the main toolpane. Clicking this button brings up the following window.
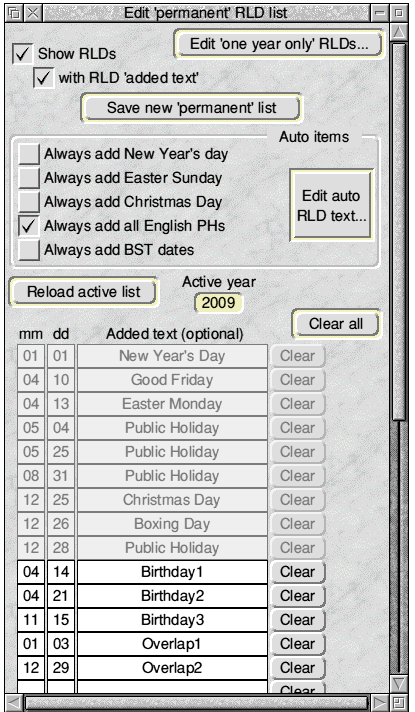
This window shows a list of all the active ‘permanent’ RLDs for the currently displayed year (which is 2009 in the above screen-shot).
The list is in two parts: the top (shaded) part shows those RLDs generated automatically in response to any selected options in the Auto items panel above the list; and the bottom (unshaded) part shows additional ‘permanent’ RLDs entered and saved by the user. The bottom part of the list is user-editable in the usual way.
Note that the above list does not have a year column, because these items are intended to recur each year.
There is only one saved file for these ‘permanent’ RLD items: it is a text-file called perm1 in the UserRes.RLDs.PermRLD folder, and this file must not be deleted. The file contains the state of the Auto items options plus the bottom (unshaded) list of items.
Clicking the Save new ‘permanent’ list button will, after a warning, overwrite the existing perm1 file.
The Auto items options need explaining:
Ticking Always add New Year’s Day means that January 1st will appear as an RLD in every year. Further, in Format 6, it will also appear automatically in the last week of any year where there is an overlap with the following year.
Ticking Always add Easter Sunday means that Easter Sunday will appear as an RLD in every year.
Ticking Always add Christmas Day means that Christmas Day will appear as an RLD in every year.
Ticking Always add all English PHs means that all the standard English public holidays (‘Bank Holidays’) will automatically appear in every year - and if the event that triggers a Bank Holiday falls at the weekend then both the event and the Bank-Holiday-in-lieu will be shown. E.g. if Boxing Day falls on a Saturday then Christmas Day, Boxing Day plus Monday 28th December will all show as RLDs. Similar ‘in lieu’ actions occur for New Year’s Day and Christmas Day as appropriate. Thus, the consequential shaded list may change from year to year if this option is ticked. (An example of this can be seen in the above screen-shot for 2009, where an extra ‘Public Holiday’ is listed for 28th December because Boxing Day falls on a Saturday that year.)
Further, for Format 6 only (and in a similar fashion to New Year’s Day described above), if the Christmas/Boxing Day days-in-lieu situation in a particular year demands it, appropriate days will automatically be repeated in the ‘overlap’ week with the first few days of the following year.
Note also that as Christmas Day and New Year’s Day are English Bank Holidays they will always appear if this option is ticked, irrespective of the state of the separate Always add New Year’s Day and Always add Christmas Day options.
Conversely, as Easter Sunday is not an English Bank Holiday it will only appear as an auto RLD if the Always add Easter Sunday option is ticked.
Ticking Always add BST dates means that the dates for clock-changing for the beginning and end of British Summer Time will always be shown. (These dates are standardised in, at least, Europe and so are applicable more widely than in UK.)
Note that clicking any of these options has an instant effect and it will automatically overwrite the options part of the perm1 file. In contrast, clicking the Save new ‘permanent’ list button will overwrite the whole perm1 file i.e. with both the options state and the current contents of the editable (unshaded) items.
The text shown in the auto (shaded) area can be edited by the user. Clicking the Edit auto RLD text... button will open the following window.
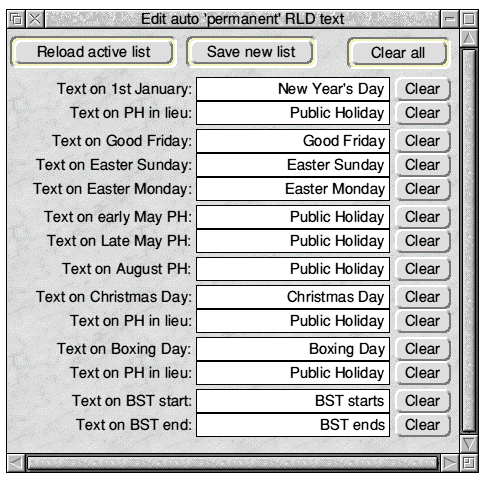
This window is straightforward and needs little explanation. The writable icons show the text currently saved in UserRes.RLDs.PermRLD.autotext and this file must not be deleted.
Clicking Save new list will overwrite the autotext file after a warning. Up to that point, if you want to discard any changes you have made, the current autotext file can be re-loaded into the list by clicking on the Reload active list button.
Editing the autotext file offers a further opportunity for showing RLD added text in any language.
Returning to the earlier Edit ‘permanent’ RLD list window, the user-editable (unshaded) list below the auto items can be used to enter any further ‘permanent’ dates (and associated text) that the user wishes to appear every year e.g. birthdays.
Again, where appropriate, items will automatically be repeated in the end of year ‘overlap’ for Format 6 only. (As supplied, and showing in the screen-shot, two deliberate ‘overlap’ contenders are included in the un-shaded list - with the text Overlap1 and Overlap2 respectively. You can easily check that one or the other is duly repeated in end of year overlaps.)
The maximum number of ‘permanent’ RLD items allowed (i.e. the shaded plus unshaded items) is determined on start-up - and is always shown by the available number of items in the window. As supplied, the limit is 32 items. This number can be changed via the Choices window - see later - but !Calibre needs to be re-started for any change to take effect. The size is not allowed to be less than 16 items to ensure that at least all auto items can always be accommodated.
There is also, for Format 6 use only, a limit set for the maximum number of RLDs which can be in the ‘overlap’ between months. As supplied, this is 16 - which would make a very crowded calendar if all used! Nonetheless, it can similarly be increased from the Choices... item.
Before leaving this window it is worth noting the top Left of the window repeats the Show RLDs and with RLD ‘added text’ option icons already described for other windows and which stay in sympathy with them.
Finally, there remains the ‘one year only’ RLDs. Click on the Edit ‘one year only’ RLDs... button to get the following window.
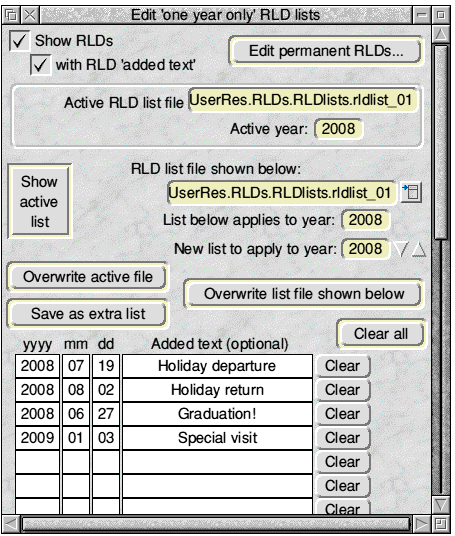
On opening, this window will show the contents of the active ‘one year only’ RLD file (if one exists) i.e. an already-saved RLD file which applies only to the year on display. The Pale Yellow icons initially carry the path of the active file.
To work in this way, saved ‘one year only’ RLD files must be in the UserRes.RLDs.RLDlists folder, which they will be if saved in the recommended way, see later. If there is more than one such file applying to the year on display then the first file will be active and shown.
If there is no such file then the writable icons will be empty and the other items will indicate that no file is available.
Preparing a new ‘one year only’ file or editing an existing one is simply a matter of adding/deleting/amending the writable icons in the usual way. The Clear and Clear all buttons are self-explanatory.
When the list is complete, make sure the year to which it is to apply is as required and then save the list - by clicking either the Save as extra list or Overwrite list file shown below or Overwrite active file button, as appropriate. (Some of these buttons will be disabled if the action is inappropriate.) This will bring up a normal ‘Save box’ with its writable icon containing the full path to be saved - and clicking OK is the recommended action. (Note that when saving as an extra list the leaf-name offered will always be the next available in the series “rldlist_xx”.)
Once saved in this way the file becomes immediately available and will be picked up automatically by !Calibre whenever the year on display (or year being printed) is the appropriate - assuming that it is the first appropriate file.
As already stated, there is no problem in creating and storing more than one ‘one year only’ RLD list for the same applicable year: all that will happen is that !Calibre will only use the first one that it comes across i.e. the file with the lowest number, assuming that the “rldlist_xx” naming is maintained. It would therefore be entirely feasible to create two lists for a year (perhaps for different countries or for different calendar designs) and force the adoption of one or the other by temporary file renaming.
To cater for the special case of Format 6 - where the display of the first or last week of a year may need to show some days from the adjoining year - a ‘one year only’ RLD file applicable to one year can contain dates in adjacent years.
So, for instance, if January 3rd 2010 is one of your ‘one year only’ RLDs, you would, of course,. include it in the RLD file for year 2010. But if you also want it to show in Format 6 on the last week of 2009 (Week 53) then you would add 3rd January 2010 to your ‘one year only’ RLD list for the year 2009. A similar arragement can be carried out for ,one year only’ RLDs in late December. The supplied ‘one year only’ RLD lists exhibit this feature - and this is the reason why a Year is needed for each entry in the list. (Unlike the automatic handling of the ‘overlap’ for ‘permanent’ RLDs, any required overlap items from the ‘one year only’ items must be entered separately - as just described. An example is shown by the January 2009 entry in the 2008 year list in the screen-shot.)
!Calibre’s RLD files of the ‘one year only’ kind have a unique file-type (&1CB “rldfile”). They look like this:

The ‘one year only’ RLD editing window is also used for adding/editing additional RLD lists e.g. ‘one year only’ lists for different years. Once saved in the recommended way, all such lists immediately become available to view or edit by clicking the menu icon to the Right of the icon labelled RLD list file shown below:. Selecting from this list will load the file into the writable icons - without altering the active list.
Appropriate editing and saving actions can again be taken, if required, or the active list can be re-displayed by clicking the Show active list button.
Remaining with the previous screen-shot, the top Left of the window repeats the Show RLDs and with RLD ‘added text’ option icons already described for other windows and which stay in sympathy with them.
As supplied, up to 32 ‘one year only’ RLDs can be defined for any calendar year, but this limit can be increased from the Choices item in the iconbar menu - but you will then have to re-start !Calibre to bring this into effect.
General points about RLDs
In the columns of writable icons headed “Added text (optional)” the text should be kept brief to ensure it fits into the space available on the calendar(s) and, to this end, a limit of 32 characters per entry is in-built.
When saving an RLD file an item with a blank entry in its Left-most icon (i.e. the year value in the ‘one year only’ list, or the month value in the ‘permanent’ list) will cause the item to be ignored. However, an empty value in the subsequent month or day icons will be ‘corrected’ to 1. Leading zeros will be added as necessary.
It does not matter in which date order the items are entered in the list or if there is more than one entry for the same date. However, if you choose to use more than one item with the same date (in the same list) then the relative order of such items in the list will determine their order shown on that date. (See ‘Red Letter Day appearance’ above with its screen shots - and also note the length restriction for multiple RLD items on the same date.)
Because the active RLDs apply to one calendar year, a new active RLD list is generated every time there is a change in the displayed year. However, when printing - which needs to take place independently of the display - a new RLD list will be generated (behind the scenes) for each calendar page.
If you attempt to use an RLD list with more items than the maximum values set at start-up then !Calibre will warn you of this and load as many as it can. If you get such a warning it is strongly recommended that you correct the problem immediately, because the warning will be repeated every time the list is loaded - which means at each displayed year change and each format change - and for printing the warning will occur for every page printed. This can be very inconvenient.
Top of page Back to Contents Previous Next