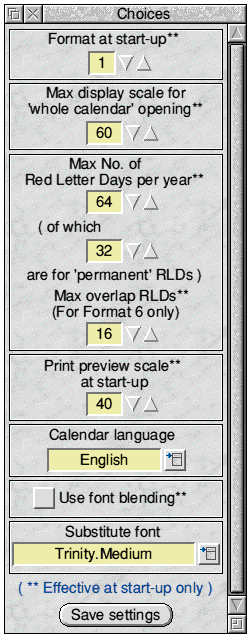Back to Contents Previous Next
Iconbar menu
!Calibre’s iconbar menu looks like this:

The first menu item is straightforward.
Selecting Help brings up the text-only version of this Manual. On the web-site - see the ‘Contacts’ section later - fully-formatted versions of the Manual (with screen-shots) are available for download in Impression, Ovation Pro and HTML formats.
Choices... leads to the following window
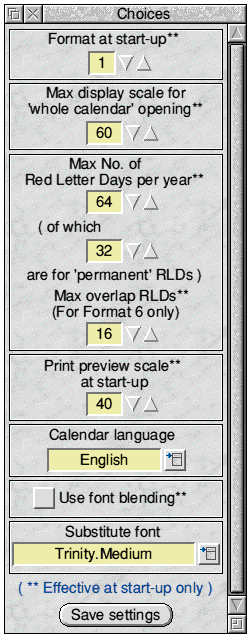
The top framed area allows the user to choose which calendar format is to be shown on start-up - the default calendar for that format then being loaded for the initial display.
The next framed area allows the user to choose what maximum display scale is to be set for showing the whole calendar on initial loading of a design. If the (saved) display scale of a design is less than or equal to this value then its initial visible display window will be sized to show the whole calendar. If the (saved) display scale is higher then the initial screen will be sized as if the scale was this set value, so that not all the calendar will be seen initially.
The third framed area allows the user to decide the maximum number of RLDs per calendar year - up to 150 - and how many of these is to be set aside for the ‘permanent’ RLDs. In addition, and independently, the maximum ‘overlap’ RLDs can be set - although it is unlikely that this will need changing.
The fourth framed area simply sets the initial scale for the print preview display.
The fifth framed area allows the user to change the language appearing on the displayed/printed calendar. The range of languages available - see separate section later - is determined by which languages are included in the Defaults.Languages folder. Clicking <select> on the menu icon to the right of the Pale Yellow icon will bring up a menu of all languages currently stored. Making a selection changes the calendar immediately. But note that this does not, in itself, change the start-up language: the Save settings button needs to be pressed to do that - see later.
The sixth framed area allows the user to choose the initial setting of the ‘font blending’ option in the ‘Printing set-up and options’ window. After start-up, changing the option in the ‘Choices’ window and/or in the ‘Printing set-up and options’ window are independent of each other. So the user can change the ‘font blending’ option at will before any print job without affecting the start-up setting in the ‘Choices’ window - and, similarly, changing/saving the option in the ‘Choices’ window will not affect the current setting in the ‘Printing set-up and options’ window.
The seventh framed area allows the user to choose the ‘substitute font’. The change will take place immediately and will affect any uses of the substitute font which take place after the change. (Note that if you save the Choices settings - see next - with a substitute font which is not available when you next start !Calibre, then the font ‘Trinity.Medium will be used - as it is always available on all machines.)
Clicking Save settings saves a small file, called StartUp, directly to the Choices$Write directory of your computer - in a directory called Calibre - where it will then be picked up automatically on subsequent start-ups. The StartUp file is not essential and default values will be used in its absence.
The Save window positions menu item can be quite important for using !Calibre in a user-friendly fashion. Selecting this menu item saves a set of files directly to the Choices$Write directory of your computer. They are saved to a sub-directory called WindowPositions - also inside the Calibre directory mentioned above.
The set of files records the current visible sizes and scroll settings of all the movable windows and these will be picked up automatically when starting !Calibre subsequently.
Because of the ‘live’ nature of the main calendar display and its role when designing/amending it can be important to ensure that other windows do not overlap it unnecessarily - in particular the ‘Edit calendar design’, the ‘Edit RLD lists’, the ‘Save options’ and the ‘Printing set-up’ windows.
It is therefore a good idea to ensure that these other windows open clear of the calendar display, and somewhere to the left of it is often the favoured position.
So, early on in your use of !Calibre just open the windows in turn, move them to where you want them - re-sizing/scrolling them if you wish - and then select the Save window positions item on the iconbar menu.
The WindowPositions folder is not essential and default positions will be used in its absence.
(The ‘Printing progress’ window position cannot be saved in the above way. As supplied, it will open at the bottom left of the screen. If this is not satisfactory then please open the Templates file in a window templates editor, open the ‘progress’ window, move it to where you want it and save the Templates file afresh. The new position will then be available when you restart !Calibre.)
The Choices$Write directory of your computer can be opened for viewing and access directly from the iconbar menu - see next.
The three iconbar menu items ‘below the line’ i.e. Open ‘UserRes’ folder, Open ‘Choices’ folder and Open ‘Languages’ folder are for user-convenience: they simply open the ‘UserRes’, ’Choices$Write’ and ‘Languages’ directories/folders for user examination and access.
Top of page Back to Contents Previous Next